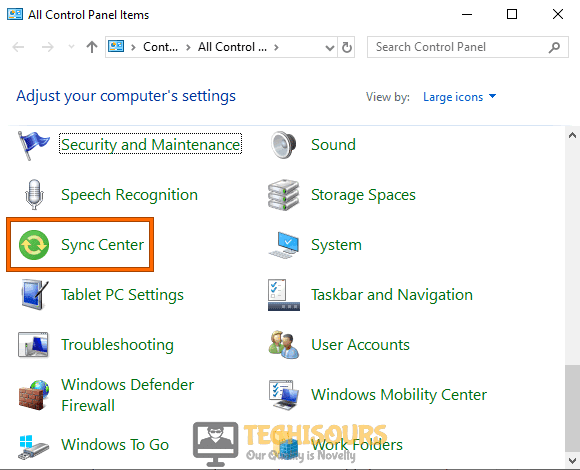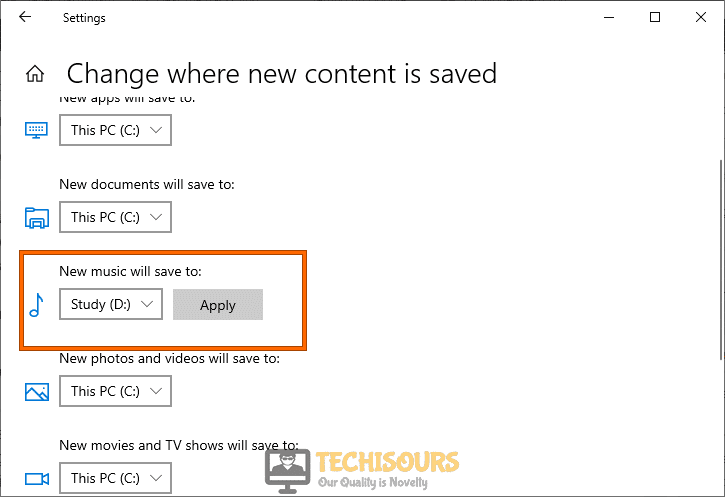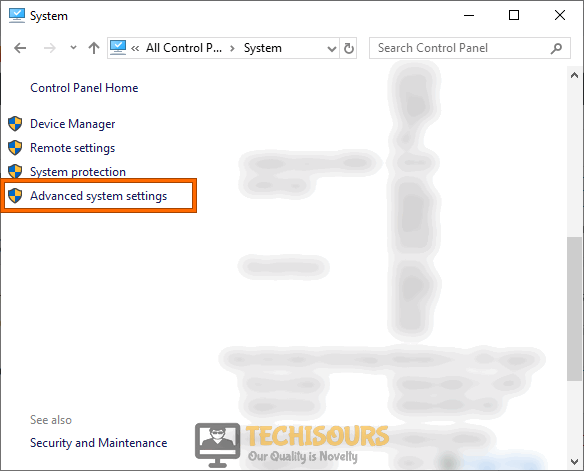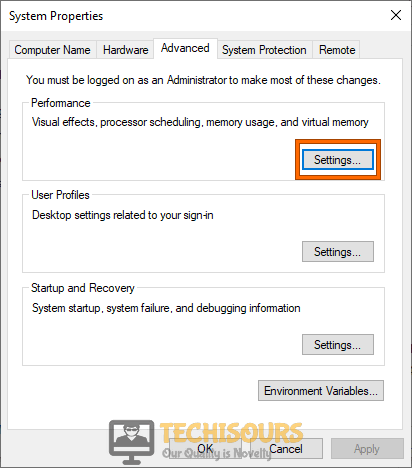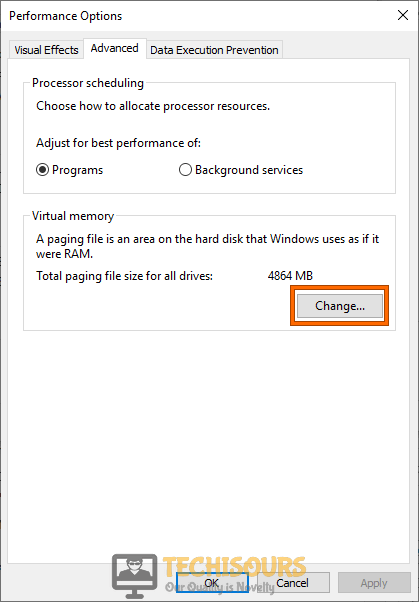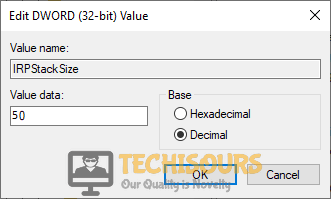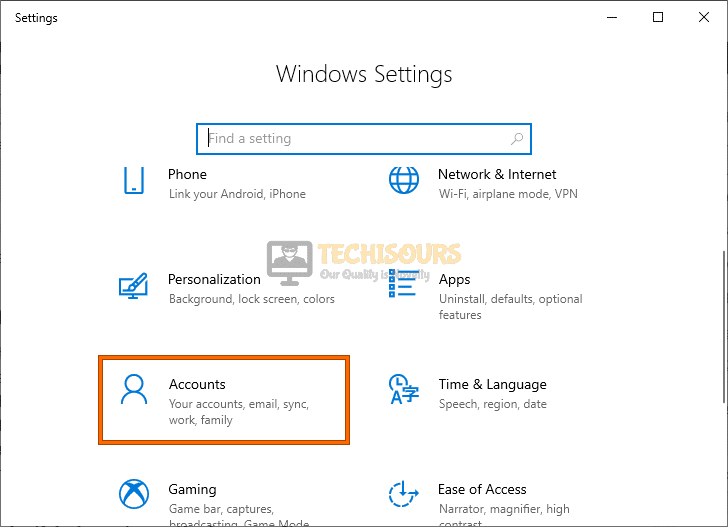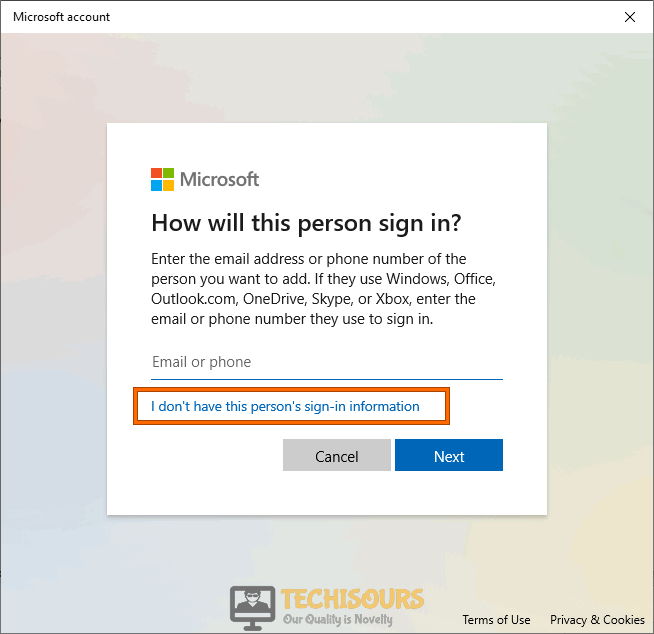How to Fix ‘Not Enough Quota is Available to Process this Command’ Error on Windows [Complete Guide]
The ‘Not Enough Quota Is Available To Process This Command’ Error 0x80070718 is triggered on Windows mostly while trying to copy or move a file from the Windows Computer to the networking folder. This error is mostly due to an issue with the allocation of resources to the networking folder and can easily be fixed by following this guide.

What Causes the Error 0x80070718 on Windows?
After going through some basic troubleshooting guides, we concluded that the following are some of the most prominent reasons that are responsible for the occurrence of the ‘Not Enough Quota is Available to process this command” error.
- Disk Usage Limits: It is possible that your computer has established a Disk Usage limit for the networking folder and that is preventing the computer from being able to write on the folder since it is being limited. It is very crucial that the Disk Usage limit is increased to get rid of the ‘Not Enough Quota is available to process this command’ error.
- Default Save Location: If you have selected a save location based on the default location or if you changed it recently, it might actually be the location that you selected which is causing the Error 0x80070718 on your Windows computer. This is because the location might have a limit of the disk space that the networking feature is able to use.
- Paging File Size: Another prominent reason which can end up triggering the Error 0x80070718 on your computer, is the Paging File Size that you have allocated to the disk on which the folder is being stored. It is very crucial that there is enough Paging memory present for the process to be executed properly.
Now that you have been made familiar with most of the triggers behind the Error 0x80070718 on Windows, we will be moving on towards implementing the fixes.
Before we start:
- Press “Ctrl + Shift + Esc” keys simultaneously on your keyboard to open the task manager and navigate to the “Processes” tab.
- Now select all the unwanted applications running on your computer, one by one, and click on the “End Task” button to close them.
Ending unwanted applications
Fixing the Error 0x80070718 Not Enough Quota is Available to Process this Command Issue:
Solution 1: Modify the Disk Usage tab limits
- Press “Win + R” keys simultaneously on the keyboard to open the Run box and search for “Control panel”.
Open Control panel - Select “Large Icons” from the “View by” dropdown menu and choose “Sync Center”.
Click Sync Center Option - From the left pane, click on the “Manage offline files” option and restart your computer and apply the changes.
Manage offline files - When the computer restarts, open the “Sync Center” again, and choose “Manage offline files”.
- Navigate to the “Disk usage” tab and click on the “Change Limits” option.
Click Change Limits - Now move the slider to increase the value till “70%” for both “Maximum amount of space all offline files can use” and “Maximum amount of space temporarily files can use”.
Increasing the value - Save the changes and reboot your computer to check whether you encounter not enough quota is available to process this command error again.
Solution 2: Modify the default save location
- Press “Win + R” keys simultaneously on the keyboard to open the Run box and search for “ms-settings:savelocations”.
Typing the command - Now make the modifications for your default drive that will be used to save from your SSD to the traditional HDD. Do it by selecting the drive partition from every drop-down list present in the window.
Selecting a drive partition - After making the modifications, click on the “Apply” button to confirm and save the changes.
Apply settings - Now reboot your computer to see if the Microsoft word error has been rectified.
Solution 3: Modify the paging file size in the virtual memory settings
- Press “Win + R” keys simultaneously on the keyboard to open the Run box and search for “Control panel”.
Open Control panel - Select “Large Icons” from the “View by” dropdown menu and choose “System”.
Choose System Settings - From the left pane, click on the “Advanced System Settings” option and navigate to the “Advanced” tab.
Click Advanced System Settings - Now click on the “Settings” button located under the “Performance” section.
Click on Settings - Now navigate to the “Advanced” tab and click on the “Change” button.
Change Settings - Uncheck the box parallel to “Automatically manage paging file size for all drives” option located at the top of the window.
- Now check the box parallel to “Custom” and enter the “Recommended” file size in the “Initial size” and “Maximum size” text fields that are displayed at the bottom of the window.
Modifying settings - Now restart your computer and check whether not enough quota is available to process this command error arises again on your PC.
Solution 4: Repair Windows file & folder files
- Open your favorite browser and download the DiagCab tool from Microsoft’s official website.
- Once it is downloaded, double-click on the “winfilefolder.DiagCab” file to open the troubleshooter.
- Click on the “Advanced” button and then click on “Next”.
Advanced Settings - Check the box parallel to the “Apply repairs automatically” option and then click on “Next”.
Apply repairs automatically - Now check the box parallel to “Others or I don’t know” option and click on “Next” again.
Others or I don’t know - Now, wait till the repair process is finished and restart your computer to check whether the error persists.
Solution 5: Set IRPStackSize parameters in Windows registry
- Press “Win + R” keys simultaneously on the keyboard to open the Run box and search for “regedit” command.
Typing “regedit” - From the left pane, navigate to the following location, right-click anywhere on the right side of the window and select “New > DWORD (32-bit) Value” from the pop-up menu:
HKEY_LOCAL_MACHINE > SYSTEM > CurrentControlSet > Services > LanmanServer > Parameters
DWORD (32-bit) Value - Name this newly created entry as “IRPStackSize” and set its “Value Data” equal to “50”.
Set IRPStackSize - Now check the box parallel to “Decimal” and click “OK” to apply the changes.
- Restart your computer and check whether you encounter this error again.
Workaround:
- Press “Windows + I” keys simultaneously on the keyboard to open “Settings” and choose “Accounts”.
Click on Accounts - On the left pane, click on “Family and other users” and select “Add someone else to this PC” from the right side of the window.
Add someone else to this PC - Now click on “I don’t have this person’s sign-in information” option.
I don’t have this person’s sign-in information - Now choose “Add a user without a Microsoft account” option.
Add a user without a Microsoft account - Set the username and password of your own choice.
Fill the credentials - Select the “Change account type” and choose the “Administrator” once the account is created.
- Now restart your computer, repeat the procedure till Step 2 to select your old account, and click on the “Remove” button.
- Now restart your PC again and sign in to your newly created account to check if not enough quota is available to process this command error persists.
Hopefully, the error might have gone by now but if you need further assistance, contact here.