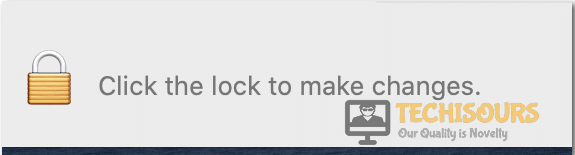Fix: Error Code 43 Mac [Complete Guide]
MacOS and MacOS X are Apple’s desktop operating systems and they are known to be very minimalistic and productive as compared to Microsoft’s Windows. However, recently we have been receiving a lot of complaints from mac users that have been getting the ‘The operation can’t be completed because one or more required items can’t be found. error code 43 mac on their MacBooks and macOS.

As soon as we received this information, we started to figure out ways to fix this error and develop troubleshooting procedures. Fortunately, we found that the methods that we have compiled in this guide were able to successfully fix this error for most of the users. Make sure to follow the guide carefully and accurately to ensure complete gratification.
What Causes the Error Code 43 on macOS?
After going through some basic troubleshooting procedure, we concluded that the following are the most common triggers behind the error code 43 mac.
- Glitched Finder: This issue is commonly triggered on macOS because the Finder feature has been glitched and is acting out. This glitch can easily be rectified by simply restarting the Finder as listed in the first solution below.
- Locked Files: If the files that you are trying to delete have been locked, you will get the ‘Error Code -43’ while trying to delete them from your computer. Make sure not to lock any files and encrypt them if you want to remove them from your computer.
- Locked Folder: Similarly, if a folder has been locked, it won’t be deleted from your computer and if you try to delete it, you will encounter the Error Code 43 on macOS because the system is preventing this folder and its files from being deleted.
- User Account Issue: It is also sometimes seen that the user account being used by the user might not be properly registered with the system or it might have been glitched due to which this particular issue is being triggered while trying to delete a file or folder.
Now that you have been made familiar with most of the potential triggers behind this error, we can finally move on towards implementing the fixes.
Before we start:
- Before proceeding towards the major solutions, make sure that the File name does not contain any special character such as “+,*,},{,&,^,%”. If it does, rename the file and remove all the special characters from its name.
- If you encounter this error message while carrying out a task on OneDrive, then it is recommended to enable the booting of the application in OneDrive settings. Also, make sure that there’s only one version of OneDrive installed in the Applications-folder.
- If you are performing an operation on a file that is present in a USB stick, then we recommend you to detach and reattach the USB properly and see if the issue is resolved.
- If the error code 43 mac still persists, take the power adapter of your Mac out of the power socket and shut it down completely.
- After a couple of minutes, insert the power adapter back into the socket and hold the “Option, Command, P, and R” keys on the keyboard as soon as the machine restarts.
Fixing the Error Code 43 on MacOS X and MacOS:
Solution 1: Force Quit Finder
- Hover over to the “Apple” logo and select “Force Quit Finder” from its drop-down menu.
Choose Force Quit Finder Option - Now select the “Finder” option from the list of items and then click on the “Relaunch” button.
Choose Relaunch Option - After carrying this task out, hopefully, the error code 43 mac would be resolved.
Solution 2: Delete Locked files
- Go to “Application > Utilities > Terminal” to launch the terminal on your Mac and execute the following command
chflags -R nouchg
- After the execution of the above command, open the “Trash”, press “Command + A” keys simultaneously on the keyboard, and drag all the files from trash into the terminal to empty the Trash Box completely.
Empty Trash Box
Solution 3: Make use of Disk Utility
- Hover over to the “Apple” logo and select “Restart” from its drop-down menu.
Click on Restart Option - While the machine restarts, press and hold the “Command + R” keys simultaneously on the keyboard till you see the apply logon on the screen.
- Now select the “Disk Utility” option and then choose “Continue”.
- From the left pane of the Disk Utility Wizard, select the drive in which the troublesome file has been placed and click on the “First Aid” tab from the top of the screen.
- When the first aid’s job is finished, it will display a report of its findings. If the issue has been fixed automatically, you can exit the tool freely but if it displays an “Overlapped extent allocation” message, it means that several files are using the same portion of your drive and at least one of those files is corrupt that can be located in the “DamagedFiles” folder.
- If you encounter the “The underlying task reported failure” message, try running the First Aid tool again and if the error code 43 mac issue is not resolved, try making a backup of your data and format your drive.
Solution 4: Use the terminal to delete faulty files
Method 1:
- Navigate to “Application > Utilities > Terminal” to launch the terminal on your Mac and type the following command. Note: Don’t press Enter.
rm (space)
- Now select the files you were having trouble with and drag them into the terminal to delete them.
- Press the “Enter” key on your keyboard to confirm the deletion of these files and check if you encounter the error code 43 on your Mac again.
Method 2:
- Go to “Application > Utilities > Terminal” to launch the terminal on your Mac and type the following command. (Note: Don’t press Enter)
dot_clean (space)
- Now select the files you were having trouble with and drag them into the terminal to delete them.
- Press the “Enter” key on your keyboard to confirm the deletion of these files and check if you encounter the error code 43 on your Mac again.
Solution 5: Unlock the folder
- Right-click on the troublesome file and select “Get Info” from the pop-up menu.
Click on Get Info Option - Under the “Sharing & Permission” section, change your account type to “Read & Write” and apply the settings.
- After making the changes, try to delete the faulty file, and most probably the error code 43 mac would’ve been eliminated from your computer.
Solution 6: Create a New User Account
- Hover over to the “Apple” logo and select “System Preferences” from its drop-down menu.
Clicking System Preferences - From the system preferences window, locate and double-click on the “Users and Groups” option.
Click on Users and Groups Option - Now click on the “Lock” icon located at the bottom-left of the window, enter your password, and hit the “Return” option on your keyboard.
Clicking Lock Icon - Now locate and click on the “+” icon located at the bottom-left corner of the left-pane to add a new user account.
- Fill in all the credentials carefully and click on the “Create User” button to create the new user account instantly.
- Now switch to the newly created user account and see if the error code 43 mac occurs when you try to carry the same task out from here.
Solution 7: Use a Third-Party Tool
- Open the browser on your machine and download CCleaner from its official website.
- Once downloaded, open the installation wizard and follow the on-screen instructions to install the tool on your computer.
- Now launch the tool and click on the “Run Cleaner” button to scan and fix the corrupted files in your Mac.
- When this process is finished, check whether the error code 43 has been rectified on your device.
Solution 8: Repair Mac OS
- Insert the Mac Bootable CD/Flash drive into the machine and hover over to the “Apple” logo to select “Restart” from its drop-down menu.
Click on Restart Option - While the machine restarts, press and hold the “Command + R” keys simultaneously on the keyboard till you see the apply logon on the screen.
- From the menu appeared on the screen, select “Install Mac OS X”.
- Now press the “C” key on your keyboard continuously till it asks you to confirm the “License Agreement” and choose a desired “Language”.
- Now choose the drive that contains the troublesome files. In general, click on “Macintosh HD”.
- Click on the “Options” icon to select an installation method and after that, click on “Archive to Install > Preserve Users and Network Settings” to save your personal file folders, networking accounts & user accounts.
- Now “Reboot” your Mac.
Note: This method requires great experience and care. So, if you have less experience with Macbook, we recommend you to take help from an expert to carry this task out.
Workaround:
- Locate the “Session file” on your machine, right-click on it and select the “Show Package Contents” option from the pop-up menu.
- Now, you might see three folders on the screen, named as, “Media”, “Resources”, and “Alternatives”.
- Now open the “Alternatives” and “Resources” folder one by one and delete all the files with the name “DisplayState.plist”, after making their backup.
If you are still unable to fix this issue, you can contact us for any further assistance.