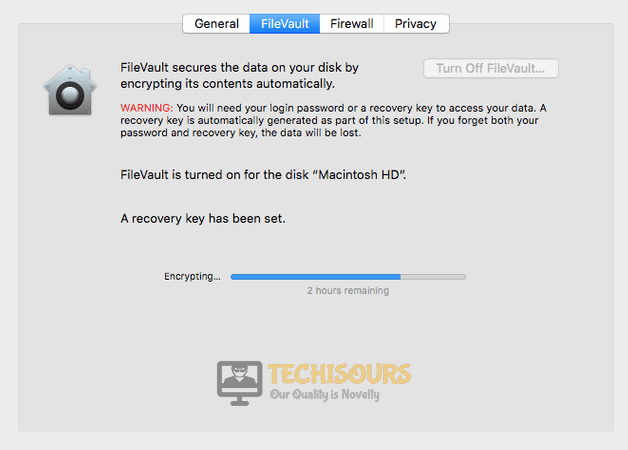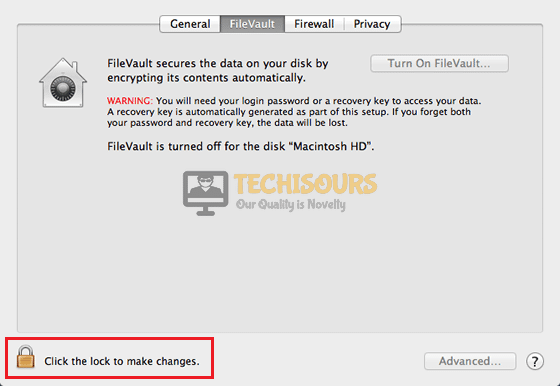Fixing the “You may not install to this volume because it is currently being encrypted” Error while installing macOS
Sometimes when you download and update macOS on your computer, it is unable to complete the installation and an error message appears on the screen that states, ” You may not install to this volume because it is currently being encrypted’. Many users try to solve this problem by entering the recovery mode and proceeding with the installation process but they fail. This article will save you from this problem because the solution to this problem is very simple and is explained in detail below.

What Prevents you to install to the volume?
“You may not install to this volume because it is currently being encrypted” is encountered by so many Macbook users around the world and only one thing may cause this problem to occur. You will see this error if you proceed with the installation process without waiting for the encryption to complete.
What to do if you get the “You may not install to this volume because it is currently being encrypted” Error while installing macOS?
Solution 1: Wait For FileVault Encryption and Disable FileVault
If you can’t install the latest version of macOS to a volume because it is being encrypted and see this error message on the screen, then wait for FileVault encryption to finish first. After the encryption is finished, the update will proceed and installed successfully. Follow the steps below to see if the encryption is in process or not.
- Click the Apple icon on the top left of the screen and select System Preferences.
System Preferences - Now locate and select the Security & Privacy.
Privacy and Security - Now click the FileVault tab.
FileVault - Connect your Macbook charger to the laptop and wait while your system is done with the encryption process. It may take more than 10 hours to complete.
- Go for a walk, visit someone or perform this step before going to sleep at night because until you wake up the FileVault encryption would have been finished.
Solution 2: Disable FileVault Encryption
If you still can’t get rid of this error message, try to disable the FileVault encryption first and then move ahead with the installation procedure. Follow the steps below to carry this task out.
- Click the Apple icon on the top left of the screen and select System Preferences.
System Preferences - Now locate and select the Security & Privacy.
Privacy and SEcurity - Now open the FileVault tab and click the Lock icon at the bottom-left of the screen.
Turning off FileVault - Enter the username and password of our computer and click Reset and Turn off encryption.
Turn off encryption - After following the steps mentioned above, this issue would be resolved most probably.
If you need further assistance, contact here.