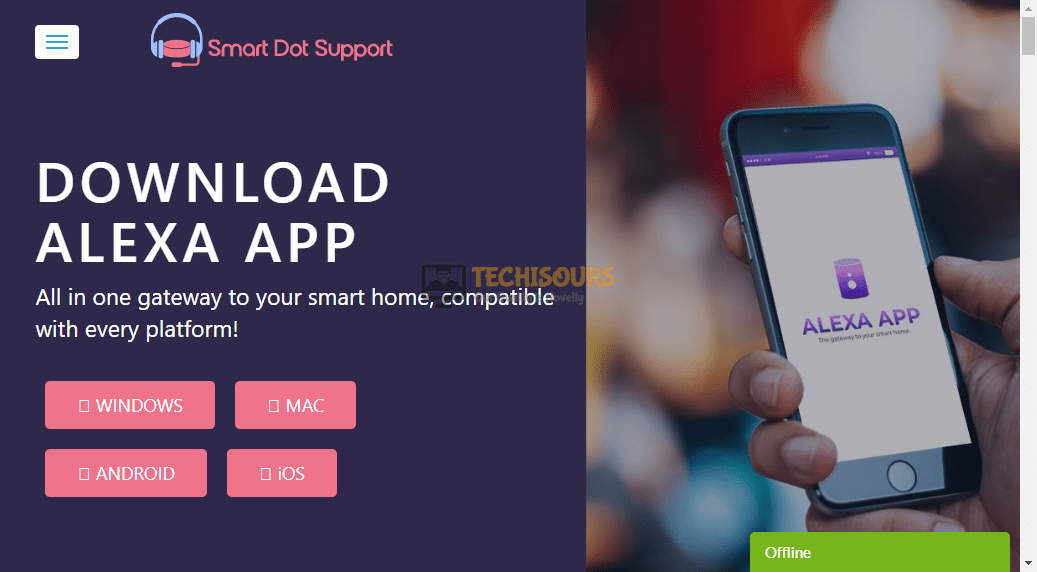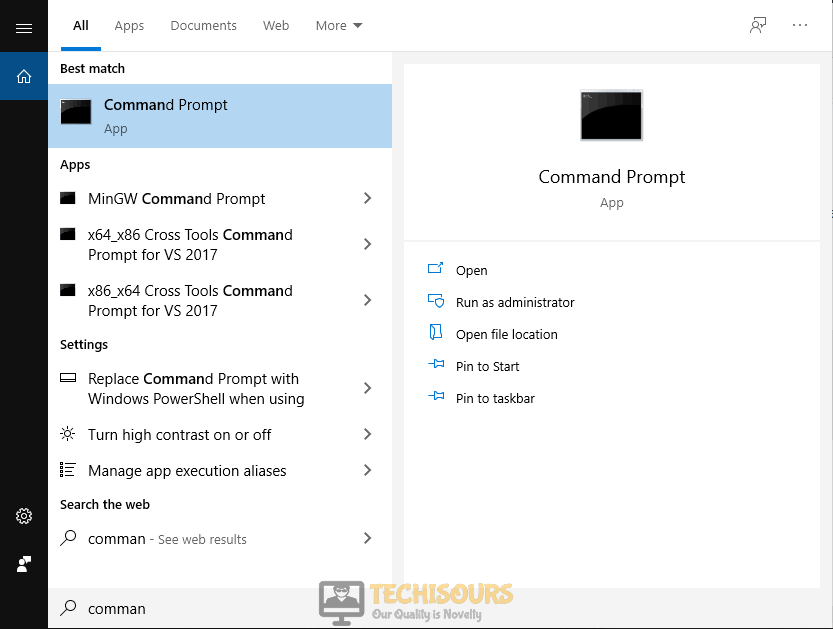Fix: Error 12:2:15:10:1 on Amazon’s Alexa
Amazon Echo is an emerging brand of latest-technology Smart Speakers, introduced by Amazon. It has a built-in voice-controlled assistant that responds when try to call her by name. These gadgets have changed the whole concept of home automation and are indeed the future of the latest Automation systems. Although it is an efficient and robust device, there are still some glitches that are faced by the users. Many users have reported that when they try to set up their device, they get an error that states: “There was an error registering your device. Visit Help for troubleshooting tips. Error 12:2:15:10:1”. We have researched and gathered some reliable solutions for you so that you can resolve this issue and it never arises in the future again.

What prevents Amazon Echo Devices from getting Registered?
There are several reasons that might be responsible for this glitch on your echo device but some of the most common ones are indexed below:
- If someone else has bought the Echo Dot device for you and doesn’t get it marked as a gift, then you might encounter this error message.
- Error 12:2:15:10:1 might occur if the device you purchased is deactivated by Amazon. But this is an exceptional case and only happens when the device is reported stolen or lost.
- You might encounter error 12:2:15:10:1 if you are using different amazon account other than your own to register the Echo device.
- If you are using a refurbished Echo Device then there is a chance that you might face this glitch.
Pre-Tips:
If you have encountered error 12:2:15:10:1 while setting up your Amazon Echo device, then before proceeding towards the major solutions, follow the basic remedies indexed below that will most probably resolve the glitch that you are facing:
- Update your Alexa App to the latest version if you are using an older version of it already.
- Double-check if you have entered the correct Amazon login credentials while registering your device.
- Make sure you have placed the Echo device at least 1 meter away from the walls and above the ground to receive better signal strength.
- Make sure there are no other electronic appliances between your wireless router and the Echo device.
- If you are using a VPN on your phone, make sure you disable it and try again to see if the error still persists.
- Make sure that you are using an adapter of 9 watts to power up the device because smartphone’s adapter is not good enough to be used with Echo devices.
What can you do if you encounter the Error 12:2:15:10:1 Error on Alexa?
Solution 1: Power Cycle your Router and Echo Device
In most cases, if your Amazon Echo device is not receiving enough signals from your router then, it is possible that error 12:2:15:10:1 may arise while starting up. Restart your router and see if the issue is resolved:
- Take the plug of your router out of the socket and wait for a couple of minutes.
- Change the location of your modem and move other wireless devices connected to the router away from it so that it may receive better signal strength.
- Insert the plug of your router back into the socket and restart it.
- Now, restart your Echo device by following the same procedure.
- Put your Eco device in setup mode and, open your Alexa app and try to register your device again to see if the issue is resolved or not. If the issue still exists proceed further.
Solution 2: Update your Alexa Software
Amazon keeps on launching new software updates in which glitches of the previous version are removed and many more features are improved. If you encounter error 12:2:15:10:1 then make sure you are using the latest version of the Alexa app:
- Go to your favorite browser and download the latest version of Echo Dot Alexa App.
Downloading the latest version - Install the Alexa application and navigate to the Menu.
- Navigate to the settings section and select Alexa Device Software Update.
Solution 3: Unregister if the device is gifted
If you have received this device as a gift then there is a probability that this device was registered with the person who bought it for you. To resolve error 12:2:15:10:1 contact that person and ask him to unregister this device from his/her name so that you are in a position to register it on your name:
- Log in to the Amazon Alexa app and select Settings from the menu on the left side.
- Locate and select the name of the device you are having trouble with and select Deregister.
Registered device
Solution 4: Tweak your Dos protection settings
Dos protection services are very essential to protect your network from cyber-attacks and flooding your network with server requests. If you encounter error 12:2:15:10:1 while setup of your device, make sure you have configured the Dos protection settings of your home network:
- Click the search button in the taskbar and search for Command Prompt.
Command Prompt - Type the following command and hit enter to execute it.
ipconfig
- Scroll down until you see a setting for Default Gateway under Ethernet or Wi-Fi.
Default Gateway - Copy the router’s Default Gateway IP Address and paste it in your browser’s search bar.
- Now go to the network logs tab and select Advanced settings.
- Now select WAN setup and check the box parallel to Disable Port Scan and DoS protection and hit and apply the settings.
Disable Port Scan and DoS protection and hit - Power cycle your router and see if the issue is resolved.
Solution 5: Enable Dual-Band on your Network
Dual-band wifi routers are those that can operate on both frequencies i.e 2.4 GHz and 5 GHz. What makes them shine in the modern world is that they support aggregate speeds and improve the way your Wi-Fi interacts with multiple devices. So, an excellent approach to nullify error 12:2:15:10:1 on your Echo dot is to enable 5GHz in your network devices. Follow the steps indexed below to carry this task out:
- Click the search button in the taskbar. Type and open Command Prompt.
Command Prompt - Type the following command in the prompt and hit enter to execute it.
ipconfig
- Scroll down until you see a setting for Default Gateway under Ethernet or Wi-Fi.
Default Gateway - Copy the router’s Default Gateway IP Address and paste it in your browser’s search bar to open your Internet Settings.
- From the menu on the left pane, click on Wireless and then select Advanced option.
- Now locate Band on the right side of the window and set it to 5 GHz.
Enable Dual-Band On WIFI Router - Apply the changes and wait for 2 minutes.
- Restart your router to make sure that it operates with the new settings.
Solution 6: Consult Amazon Customer Support
If none of the solutions explained above, helped you solve this issue, then the last option you’re left with is contacting Amazon customer support. Just call the Amazon customer support and tell them about your problem. They will transfer your call to the Echo Dot department. Then the representative will ask you about the DNS number of your home network and he will manually reset your credentials. Once it is all done, you will be able to see them in your Alexa’s Settings. You can again re-insert the entries just to have submitted them by yourself.
Hopefully, the issue would have been resolved by now but if you need further assistance, contact here.