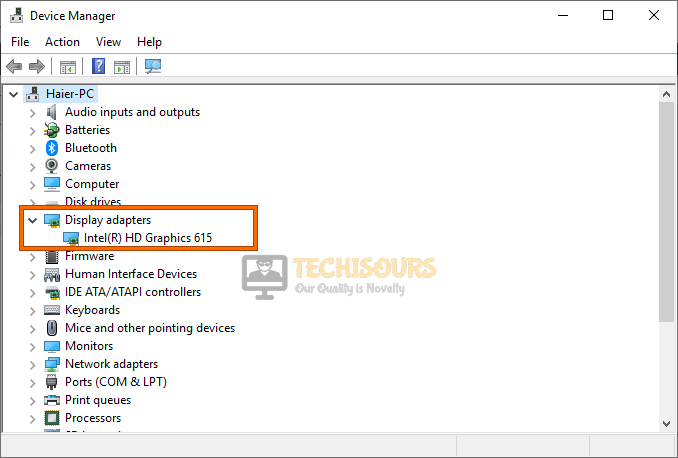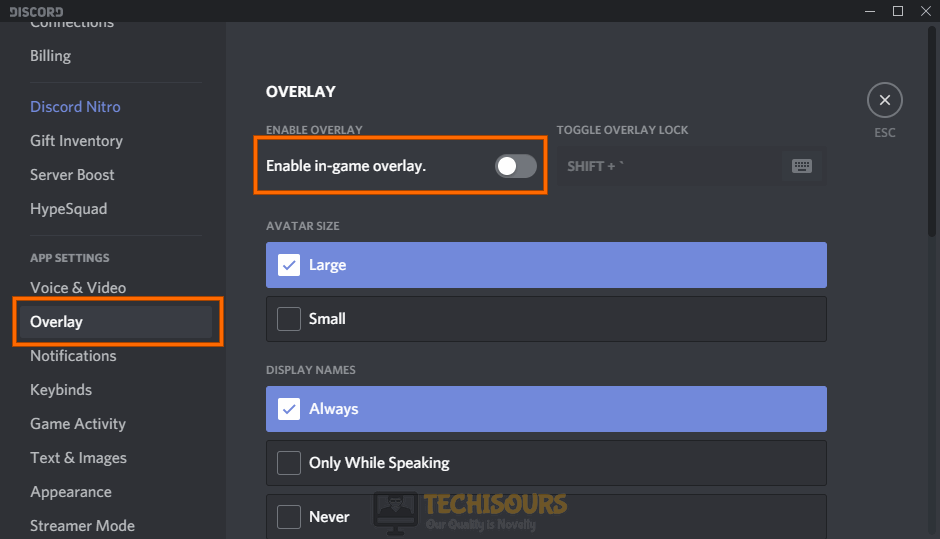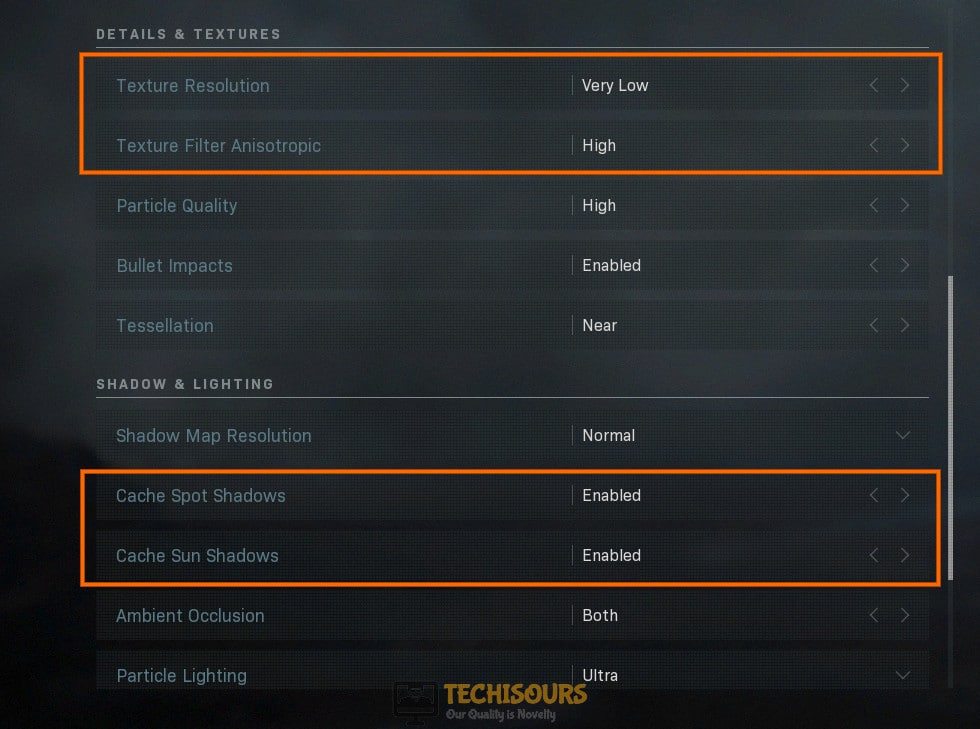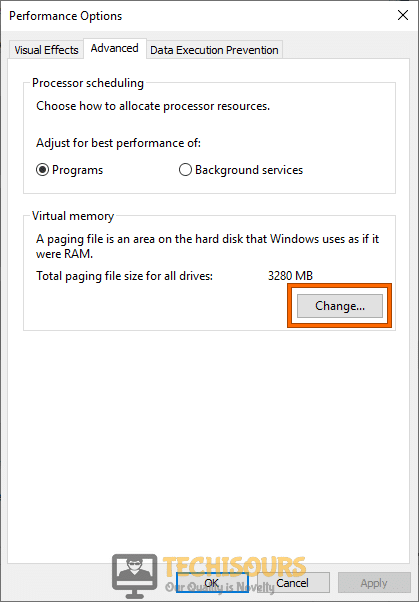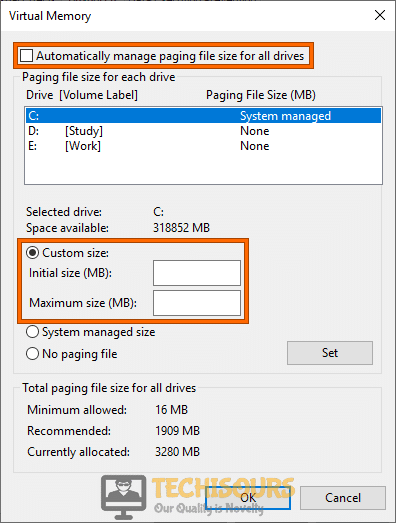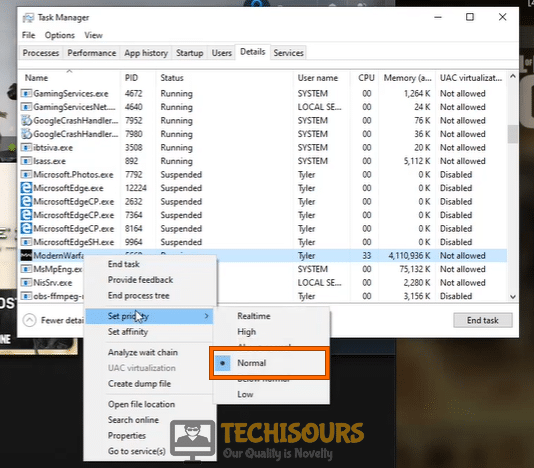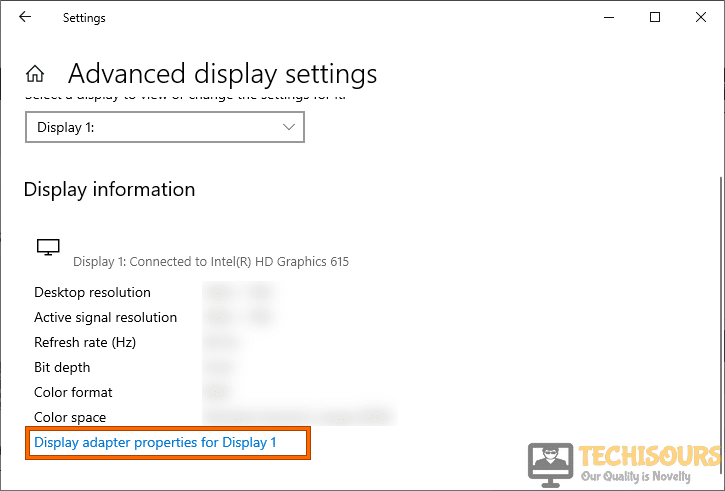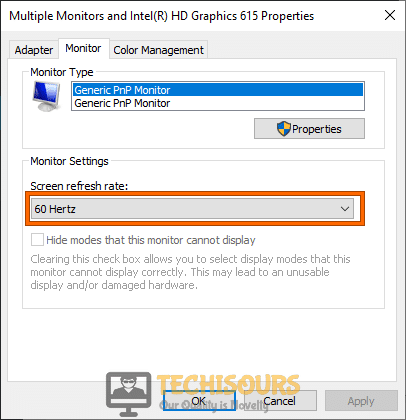How to Fix Dev Error 6178 on Modern Warfare [Complete Guide]
Modern Warfare is one of the most popular Call of Duty games and it’s multiplayer also holds a great reputation among the community. However, many people have been getting the Fatal Error: Dev Error 6178 on Modern Warfare and we have addressed this in the following article. Please make sure to follow the article with minute detail to ensure complete eradication of the issue.

What Causes the Dev Error 6178 on Call of Duty Modern Warfare?
After analyzing the user feedback, we have concluded that the following are the leading causes behind this error on Modern Warfare.
- Outdated Drivers: If your Nvidia Drivers have been outdated and there are newer, more recent drivers available, the Dev Error 6178 might be triggered while trying to launch COD: Modern Warfare. It is best to make sure that all drivers are updated to the latest available version.
- G-Sync Nvidia: If the GSync feature is enabled on your monitor and in your Nvidia Control Panel settings, the error message might be encountered while trying to launch COD because this feature has been incompatible with the game for some users.
- Fullscreen Mode: Many users reported that running the game in Windowed mode got rid of the Dev Error 6178 on Modern Warfare and from that, we can conclude that the Fullscreen mode can also be a cause of this error in some cases.
- In-Game Overlays: Both Nvidia and AMD have their own respective overlays that can either be turned on or off from the Graphics settings. In addition to this, many other software such as Discord, TeamSpeak, and Mumble have their own respective overlays as well. These in-game overlays can sometimes get in the way of the proper functioning of the game and cause the Dev Error 6178 during launch.
- Process Priority: It is possible that your resources are being allocated to any other application and they aren’t being properly allocated to Call of Duty Modern Warfare due to which the Error 6178 is being triggered while trying to launch the game.
- Pagefile: In some cases, the Virtual Memory allocated by Windows on the system drive might be running out or it might be too low for the game files to be stored temporarily. Therefore, it is best to increase this pagefile using the method indicated below to fix the Dev Error 6178 Modern Warfare.
Now that you are aware of the reasons due to which this issue occurs on your computer, we can move on towards implementing the fixes.
Before you start:
- Right-click on the Call of Duty shortcut located on the desktop and select “Properties”.
- In the properties windows, navigate to the “Compatibility” tab and check the box parallel to “Run this program as an administrator”.
Running COD as an administrator
Fixing the Dev Error 6178 on Modern Warfare:
Solution 1: Update Graphics card drivers
- Press “Windows + X” keys simultaneously on the keyboard and select “Device Manager”.
Open Device Manager - Now locate and click on “Display Adapters” to expand the list of graphics drivers installed on your computer.
Selecting Display Adapters - Double-click on your graphic card driver to open its properties and navigate to the “Driver” tab and click on “Update Driver”.
Updating driver - When the driver is updated, restart your computer and check whether the dev error 6178 modern warfare is resolved.
Solution 2: Disable G-sync in NVIDIA
- Right-click on the desktop and select “NVIDIA control panel” from the menu.
Clicking on the “Nvidia Control Panel” option - From the left pane, click on the “Display” option to expand its list and choose “Set-up G-sync”.
- From the right-pane of the Window, uncheck the box parallel to “Enable G-Sync” and apply the settings.
Disabling G-sync - Now restart your computer and check if you still encounter modern warfare dev error 6178.
Solution 3: Play in windowed mode
- Right-click on the desktop and select “NVIDIA control panel” from the menu.
Clicking on the “Nvidia Control Panel” option - From the left pane, click on the “Display” option to expand its list and choose “Set-up G-sync”.
- From the right-pane of the Window, check the box parallel to “Enable G-SYNC” and “Enable G-SYNC for windowed and full-screen mode”.
Playing in windowed mode - Apply the settings and hopefully the error 6178 would be rectified but if it is still there there is no need to panic, proceed to the next potential fix indexed below.
Solution 4: Disable In-Game Overlay
GeForce Experience:
- Click on the Show hidden icons option located at the right side of the taskbar. Right-click on “NIVIDIA” icon and select “GeForce Experience”.
- From the left pane of the windows, click on the “General” tab and disable the toggle button parallel to “In-game Overlay” located on the right side of the window.
- Apply the settings and launch Call of duty to check if the dev error 6178 is resolved.
Discord:
- Launch Discord and click on the “Setting cog” located at the bottom of the left pane of the window.
- Navigate to the “Overlay” tab located under the “App settings” section, and disable the toggle button parallel to “Enable in-game overlay”.
Disable Discord overlay - Save the settings and launch Call of duty to check if the Error 6178 is rectified.
Solution 5: Tweak game settings
- Launch Call of duty on your computer and open game “Settings”.
- Navigate to the “Graphics” tab and set the “Text Resolution” and the “Texture Filter Anisotropic” to “Normal”.
- Now scroll down a little bit to enable “Cache spot shadows” and “Cache sun shadows”.
Tweak game settings - Now locate “NVIDIA Highlights” and set it to “Disable”, apply the settings, and see if the dev error 6178 modern warfare is resolved.
Solution 6: Disable background applications
- Press “Ctrl + Shift + Esc” keys simultaneously, on the keyboard to open the “Task Manager”.
- Under the “Process” tab, right-click on any unwanted background process, and click on the “End Task” button.
Disable background applications
Solution 7: Enlarge Windows Pagefile
- Press “Win + R” keys simultaneously, on the keyboard to open the run box and search for “sysdm.cpl”.
Typing “sysdm.cpl” - Navigate to the “Advanced” tab and click on the “Settings” button under the “Performance” section.
Tweaking Settings - In the “Performance Option” window, navigate to the “Advanced” tab and click on the “Change” button under the “Virtual Memory” section.
Choose Change option - Now uncheck the box parallel to “Automatically manage paging file size for all drives” and enable the “Custom Size” option.
- Increase the value of the “Initial Size” and the “Maximum Size” from their respective text fields and click on the “Set” button.
Enlarge Windows Pagefile - Apply the settings to verify whether the dev error 6178 is now resolved.
Solution 8: Verify the integrity of game files
Blizzard Battle.net:
- Launch “Blizzard” Battle.net client on your computer.
- Locate and click on the “Call of Duty: MW” icon from the left pane of the launcher.
- Now from the right pane, click on the “Options” drop-down menu and choose “Scan and Repair”.
Click on Scan and Repair - Click on “Begin Scan” and wait patiently while your system scans and repairs the game.
- When the game has been repaired, check whether the modern warfare dev error 6178 persists.
Steam:
- Double-click on the Steam shortcut located on your desktop to open it and navigate to “Library”.
- Now right-click on Modern Warfare and select “Properties” from the pop-up menu.
- Navigate to the “Local files” tab and select “Verify Integrity of the Game Files”.
Verify Integrity of the Game Files
Solution 9: Modify the process priority
- hit “Ctrl + Shift + Esc” on your keyboard to open “Task Manager”.
- Now select “Call of Duty MW” under the “Details” tab, right-click on it, and set its priority to “High”.
Setting Game’s priority
Solution 10: Disable V-sync for the game
- Right-click on the desktop and select “NVIDIA control panel” from the menu.
Clicking on the “Nvidia Control Panel” option - From the left pane, select “Manage 3D settings” under the “3D Settings” section.
Manage 3D Settings - From the right side of the screen, switch to the “Program Settings” tab and browse to the game’s location in the directory after clicking on the “Add” button. The default location of the game is:
C:\Program Files (x86)\Call of Duty Modern Warfare\ModernWarfare.exe
- Now, from the list of features, set “Vertical Sync” to “OFF” and apply the settings and check if the error has been terminated.
Solution 11: Modify the monitor’s refresh rate
Make sure that the monitor’s refresh rate in your computer’s settings is the same as it is set in the game’s settings. This error might occur if both values are different from each other. So, follow the below steps to modify the refresh rate in the system’s settings according to the rate set in your game’s settings.
- On your keyboard, hit “Windows + I” keys simultaneously to open “Settings” and select “System”.
Click System settings - Navigate to the “Display” tab from the left pane, and select “Advanced display settings” located on the right side of the screen.
Advanced display settings - Now scroll down and select “Display adapter properties for display 1”.
Display adapter properties for display - Now navigate to the “Monitor” tab and change the screen’s refresh rate accordingly.
Modify the monitor’s refresh rate
Solution 12: Disable overclocking
- On your keyboard, hit “Windows + I” keys simultaneously to open “Settings” and select “Update and Security”.
Click on Update and Security - From the left pane, click on “Recovery” and then select “Restart Now” under the heading of Advanced Startup.
Restart now - Click on “Troubleshoot” and then select “Advanced Options”.
Choose Advanced Options - Now select “UEFI Firmware Settings” and click on “Restart”.
Choose UEFI Firmware Settings - Press the BIOS boot key as soon as the machine’s logo appears on the screen.
Note: Different computers/Laptops have different BIOS boot keys like DEL, F2, ESC, etc. - After entering the BIOS, go to the “Advanced” tab and select “Performance”.
- Locate the “Overclocked” option and disable it, hit “F10” on the keyboard to save and exit the settings and restart your PC.
Solution 13: Reinstall the game
- Launch “Blizzard” Battle.net client on your computer.
- Locate and click on the “Call of Duty” icon from the left pane of the launcher.
- Now from the right pane, click on the “Options” drop-down menu and choose “Uninstall Game”.
Uninstalling Game - After the game is uninstalled completely, restart your computer and install the game again from here and check if the dev error 6178 still persists.
If you are still unable to fix this issue, you can contact us for any further assistance.