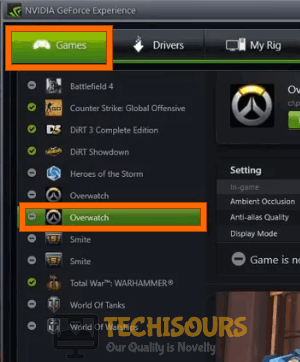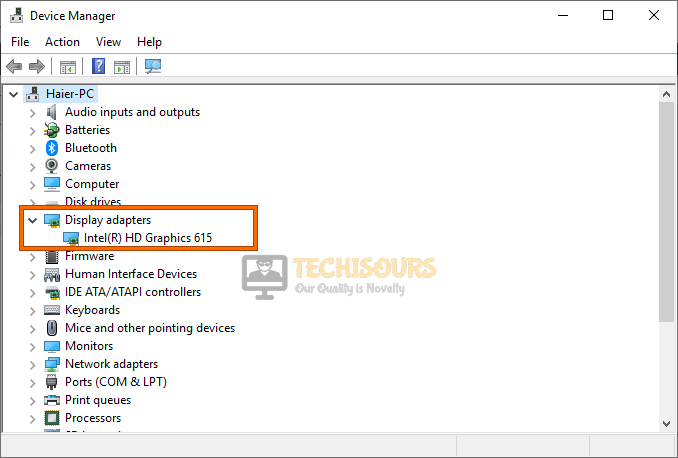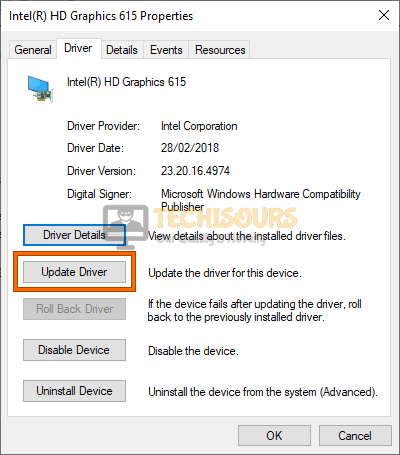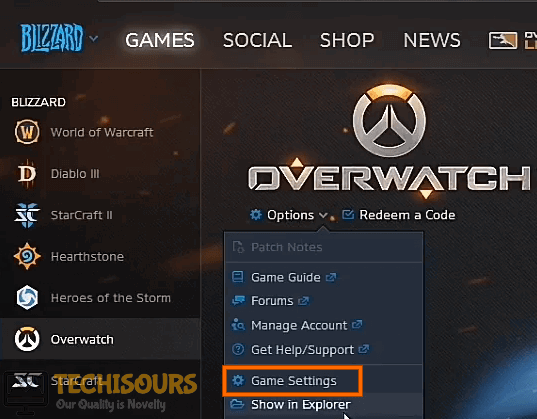How to Fix Overwatch Black Screen Issue [Complete Guide]
Overwatch is one of the most popular multiplayer games and it is definitely in the top ten list of multiplayer games for most people. However, recently a lot of users have been getting the Overwatch black screen issue and in this guide, we have strived to fix that using some user-feedback based solutions. Make sure to follow the guide accurately to get your issue fixed in no time.
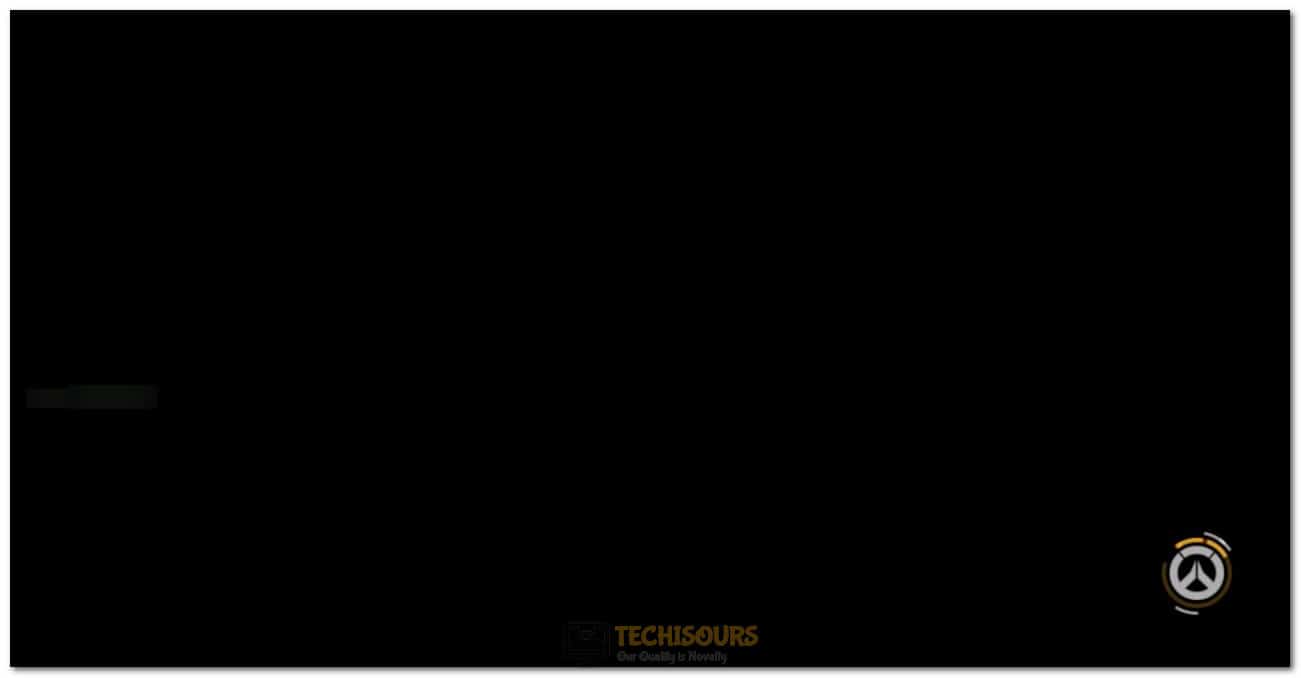
What Causes the Overwatch Black Screen Issue?
After deeply going through and studying the repair strategies commonly used to fix this issue, we decided to fix it using some basic solutions that can easily be applied to your Windows computer.
- Fullscreen Optimizations: If your game has somehow enabled fullscreen optimizations or if they have been enabled by you manually, the Overwatch Black screen issue will be triggered. Most users found that this setting messes up the game for them and it doesn’t launch correctly with it enabled.
- Fullscreen Mode: The Overwatch Black Screen is usually seen when the user has configured the game to run in Fullscreen mode and as opposed to that when running in the borderless Window mode, the issue is no longer seen for a lot of users.
- Damaged Game Files: If the game files have been somehow corrupted or damaged, this issue is will be seen while trying to launch Overwatch. Of course, if the game is unable to load its resources and files, the black screen issue will be faced during startup.
- Corrupted Game Cache: Cache is used by the game to save certain launch configurations that speed up the startup of the game. However, if this cache is corrupted, the issue will be seen while trying to launch it.
- Game DVR: If you have enabled the Game DVR mode on Windows while trying to play Overwatch, the black screen issue is most likely to occur. The Game DVR feature has a lot of bugs and it often places hurdles in front of uninterrupted gameplay.
- Outdated Graphics Drivers: If you haven’t updated your Graphics Drivers and your computer is using an outdated version of the drivers, the issue is most likely to occur. It is best to keep all drivers up to date to ensure the proper functioning of games.
- Background Applications: In some cases, an application running in the background can also interfere with some components of the game and prevent it from working properly. It is best to disable all background apps before trying to play Overwatch.
- Outdated Windows: It is also possible that your Windows installation has been outdated due to which this issue is being encountered. It is best to keep your Windows up to date to ensure that the issue isn’t triggered on your computer.
Now that we have discussed some of the reasons that are responsible for the occurrence of the Overwatch black screen error, we shall move on towards implementing the fixes.
Before you start:
- Press “Ctrl + Shift + Esc” keys simultaneously, on the keyboard to open the “Task Manager”.
- Under the “Processes” tab, select any process related to Overwatch, and click on the “End Task” button.
Ending processes - Right-click on the Overwatch’s shortcut located on the desktop and select “Properties”.
- In the properties windows, navigate to the “Compatibility” tab and check the box parallel to “Run this program as an administrator”.
Running Overwatch as an administrator
Fixing the Overwatch Black Screen Issue:
Solution 1: Disable full-screen optimization
- Right-click on the game’s shortcut located on the desktop and select “Properties”.
- Now navigate to the “Compatibility” tab and check the box parallel to “Disable full-screen optimization”.
Disable fullscreen optimization - Now click on the “OK” button and check whether you still encounter overwatch black screen on launch problem.
Solution 2: Run the game in Windowed borderless mode
- Launch “Geforce Experience” on your computer and navigate to the “Games” tab.
Tweaking NVIDIA settings - Select Overwatch from the left pane and click on “Custom Settings” located at the right side of the window.
- Now select “Borderless Window” from the “Display Mode” drop-down list and make sure that your monitor is being used with its correct response rate.
- Apply the settings and launch the game to verify that the problem is resolved.
Solution 3: Scan and repair your game files
- Launch “Blizzard” Battle.net client on your computer.
- Locate and click on the “Overwatch” icon from the left pane of the launcher.
- Now from the right pane, click on the “Options” drop-down menu and choose “Scan and Repair”.
Clicking on Scan and Repair - Click on “Begin Scan” and wait while your system scans and repairs the game and as soon as the game has been repaired, check whether the overwatch black screen crash problem persists.
Solution 4: Delete game cache
- Press “Ctrl + Shift + Esc” on the keyboard to open “Task Manager” and navigate to the “Details” tab.
- Now locate and select the tasks labeled as “agent.exe” or “Blizzard Update Client”, from the list of applications running on your computer, and click on “End Task”.
Ending processes - Press “Windows key + R” on the keyboard to open the run box and search for “%Programdata%”.
Typing “%Programdata%” - Now select the “Blizzard Entertainment” folder and hit the “Delete” key on the keyboard to delete the folder instantly.
Deleting Blizzard Entertainment - Now, launch your game again and see whether the overwatch black screen error is rectified.
Solution 5: Disable game DVR
- Press “Windows + I” keys on the keyboard to open “Settings” and navigate to “Gaming”.
Click on Gaming Option - From the left pane, navigate to “Game DVR” and disable every toggle button located at the right side of the window.
- Similarly, navigate to the “True Play” tab from the left pane, and disable the toggle button located at the right side of the screen.
- Now launch Overwatch again to check whether the overwatch screen goes black issue has been resolved.
Solution 6: Update your graphics card drivers
- Press “Windows + X” keys on the keyboard and select “Device Manager”.
Open Device Manager - Now locate and click on “Display Adapters” to expand the list of graphics drivers installed on your computer.
Selecting Display Adapters - Double-click on your graphic card driver to open its properties and navigate to the “Driver” tab and click on “Update Driver”.
Update Graphics driver - When the driver is updated, restart your computer and check whether the overwatch black screen on launch issue is resolved.
Solution 7: Delete Battle.net Tools
- Press “Ctrl + Shift + Esc” on the keyboard to open “Task Manager” and navigate to the “Details” tab.
- Now locate and select the tasks labeled as “agent.exe” or “Blizzard Update Client”, from the list of applications running on your computer, and click on “End Task”.
Ending processes - Press “Windows key + R” on the keyboard to open the run box and search for “C:\ProgramData\”.
Typing “C:\ProgramData\” - Now select the “Battle.net” folder and hit the “Delete” key on the keyboard to delete this folder instantly.
Deleting Battle.net - After deleting this folder, launch the Blizzard client and see if the overwatch won’t launch black screen issue is rectified. If the problem still exists proceed to the next fix stated below.
Solution 8: Terminate background processes
- Press “Ctrl + Shift + Esc” keys simultaneously, on the keyboard to open the “Task Manager”.
- Under the “Process” tab, right-click on any unwanted background process, and click on the “End Task” button.
Ending processes
List of Problematic background processes:
- Airfoil
- Taksi
- Discord
- Mumble
- XFire
- Dxtory
- MSI Afterburn
- OfficeBackgroundTaskHandlerRegistration
Solution 9: Reset in-game settings
- Launch “Blizzard” Battle.net client on your computer.
- Locate and click on the “Overwatch” icon from the left pane of the launcher.
- Now from the right pane, click on the “Options” drop-down menu and choose “Game Settings”.
Choose Game Settings - Now select “Reset In-Game Options” from the window appeared on the screen, and click on the “Reset” button to start the reset process.
- After the in-game settings have been reset, launch the game to check if the blackscreen error is removed.
Solution 10: Install the latest patch of Overwatch
- Launch “Blizzard” Battle.net client on your computer.
- Locate and click on the “Overwatch” icon from the left pane of the launcher.
- Now from the right pane, click on the “Options” drop-down menu and choose “Patch Notes”.
Install the latest patch of Overwatch - If there is any patch update available, install it and see if the overwatch black screen issue is removed.
Solution 11: Uninstall Razer Synapse
- Press “Windows key + R” on the keyboard to open the run box and search for “appwiz.cpl”.
Typing “appwiz.cpl” - Now right-click on the “Razer Synapse” app and select “Uninstall”.
Uninstall Razer Synapse
Solution 12: Tweak Radeon settings (For AMD Graphics Card Users)
- Right-click anywhere on the desktop and select “AMD Radeon Settings” from the pop-up menu.
- From the Radeon control panel, navigate to the “Display” tab from the menubar located at the top of the screen.
Choose Display Settings - Now check the box parallel to “Virtual Super Resolution” and “GPU Scaling” to enable them.
Tweak Radeon settings
Solution 13: Tweak Scaling settings
From NVIDIA Contol Panel:
- Right-click anywhere on the desktop and select “NVIDIA control panel” from the pop-up menu.
Clicking on the “Nvidia Control Panel” option - From the left pane, click on “Adjust Desktop Size and position” under the “Display” tab and check the box parallel to “No Scaling” from the right side of the window.
- Now navigate to “Change Resolution” from the left pane and set the “Refresh rate” and “Resolution” according to the monitor you are using.
- Apply the changes and hopefully, the overwatch black screen crash issue would be rectified.
From the Windows Control Panel:
- Press “Windows key + I” on the keyboard to open “Settings” and navigate to “System”.
Choose System settings - From the left pane, navigate to the “Display” tab and set scaling to “100 %” from the box associated with “Change the size of text, apps, and other items”.
Change the size of text, apps, and other items
Solution 12: Update Windows
- Press “Windows + I” keys on the keyboard to open “Settings” and choose “Update and Security”.
Click on Update and Security - Navigate to the “Windows Update” tab from the left side of the screen and select “Check for Updates”.
Checking for updates - When the Windows is updated, launch Overwatch to see whether the blackscreen issue has been rectified.
Solution 13: Monitor the Hardware
In some situations, you might encounter this error if your GPU is overheated. Prolonged use of the system can affect its performance and crashes can happen frequently. Hence, it is very important to keep your CPU cool. You can do this by replacing your old CPU fans with new ones if the older ones are not functioning properly, or you can give break to your system if you have been using it for a while.
If you are still unable to fix this issue, you can contact us for any further assistance.