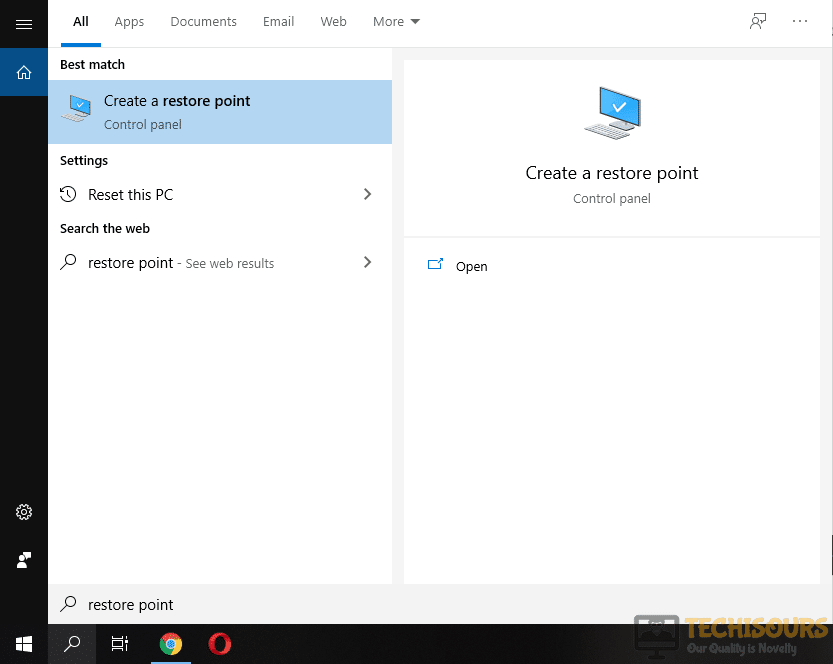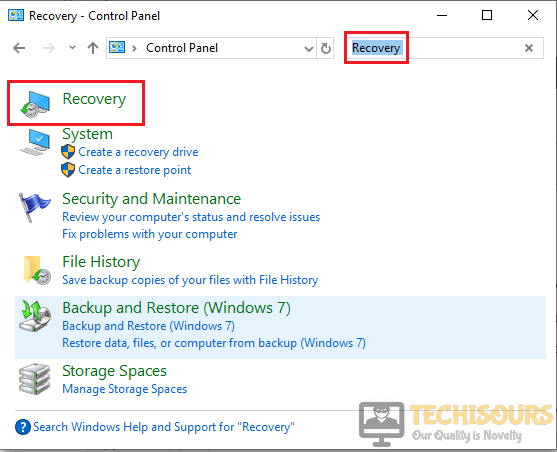Easily Fix DISM Error 87 [Full Solution]
DISM error 87 is commonly triggered for some users that are trying to run certain commands on their command prompt window and there can be a number of reasons due to which this particular error is being triggered for you. Therefore, we have listed some of the most crucial ones below and have also provided you with the latest fixes that you can implement to completely rid yourself of this issue.

Make sure to follow all the steps in a step-by-step and procedural manner in order to ensure complete gratification of the error message. Also, ensure that you read through the reasons behind the occurrence of the issue so as to develop a complete understanding of the nature of the problem.
What Causes the DISM Error 87 on Windows?
After going through some basic troubleshooting, we concluded that the following must the primary reasons due to which this error occurs.
- Admin Permissions: In some cases, it is possible that the error 87 when running DISM is being triggered due to missing admin permissions while launching the command prompt. Therefore, we recommend that you launch the command prompt with admin permissions as mentioned below.
- Incorrect Command Format: All command prompt commands need to be handled very carefully and therefore, if you have used the incorrect format for implementing the commands, you will get the error 87 DISM while trying to run it.
- Outdated OS: Sometimes the DISM Error 87 is caused due to an outdated operating system. Therefore, we recommend that following the steps below, you try and update your operating system to the latest available version.
- Bad Sectors: The Harddisk device that you are using might have acquired some bad or corrupted sectors over time due to which the DISM error 87 is being triggered. Therefore, we recommend that you try and eliminate all the bad sectors present on the device and then check to see if doing so fixes the issue.
- Damaged Windows Installation: If the Windows installation has been damaged, the error message might be seen while running commands in the DISM tool. Therefore, we recommend that you try and check for any damaged drivers or registry files on the operating system.
Now that you have gone through some of the most important reasons behind this error, we can finally move on towards implementing the fixes.
Fixing the DISM error 87 windows server 2019:
Solution 1: Run An Elevated Command Prompt
This specific error is caused when the command prompt does not have administrative privileges. In order to avoid this run an elevated command prompt by following the listed procedure:
- Hold down the “Window + R” keys together on your keyboard to open up the “Run” dialog box.
- In the new Run dialog box type in “cmd”.
Typing in cmd - When prompted by the UAC (User Account Control), choose “Yes” to grant administrative privileges.
- Inside the elevated Command Prompt, type your command and press Enter to run it.
- Now you can type in your “DISM command” and see if the issue has been solved.
Solution 2: Use Correct Command Spacing
The most common reason behind DISM Error 87 is typing of incorrect commands. Usually, people forget to add spaces before each ‘/ ‘ bar. The correct way to write the command is as follows:
DISM.exe /Online /Cleanup-image /Scanhealth
Or,
DISM.exe /Online /Cleanup-image /Restorehealth
Use either of these commands depending on what you are trying to achieve and then check if the error still persists or not.
Solution 3: Check For Latest Windows Updates
Having an old version of any software or windows can become defective over time if it does not get updated sidewise. To check if the latest updates are installed on your system follow this procedure:
- On your PC type in “Check For Updates” in the search bar located near the Start menu.
- When the new window opens up in the left “Windows Update” pane click to select “Check For Updates”.
Check for updates - Windows will now check for the available updates. If all the latest updates are installed on your device the status would change to “You’re Up To Date” else updates would start downloading automatically.
Solution 4: Running System File Checker
Corrupt files on your system are also a cause of triggering this error. To fix corrupt system files go with implementing the below-mentioned steps:
- In the search bar type “Command Prompt” and right-click on the “Run as Administrator” option.
Run Command Prompt - In the new elevated command prompt window type the following command:
Sfc /scannow
4. Then hit “Enter” to start the process. This may take some time so you need to be a little patient with it.
5. Once the process is over you will be able to repair all the corrupt files (if any) on your system.
6. Finally open up cmd and see if the error has been resolved.
Solution 5: Use The Correct Version of DISM
It is also found that a lot of times users try using newer command lines on older versions of DISM thus triggering DISM Error 87. If you’re encountering the issue when you try to apply a Windows 10 DISM image command on an older version of DISM, then the issue occurs. A lot of users were able to solve this issue by switching to the Windows 10 version of DISM with the “Wofadk.sys” filter driver.
Solution 6: Running the CHKDSK Tool
Some users also state that CHKDSK can help resolve this particular error too by repairing bad sectors. To run the CHKDSK tool follow these steps:
- In the search bar type “Command Prompt” and right-click on the “Run as Administrator” option.
Run Command Prompt - In the new elevated command prompt window type the following command:
Chkdsk C:/r
4.Then press “Enter” to execute the command on your system.
5. After the process is done, run DISM again to see if the error has been fixed now.
Solution 7: Revert Windows Update and Clear Component Store
A newly installed Windows update can be a cause for DISM Error 87. To fix the issue, you can restore Windows Update to a previous state and clean up the component store. To do so follow this procedure:
- In the search bar type “Command Prompt” and right-click on the “Run as Administrator” option.
Run Command Prompt - In the new command prompt window type the following command and then hit Enter:
dism.exe /image:C: /cleanup-image /revertpendingactions
4. After entering the command restart your computer and repeat the above steps one, two, and three, and then Enter the following command:
dism.exe /online /cleanup-image /startcomponentcleanup
6. Once completed with all the above-listed steps now proceed to restart your PC.
7. The component store and corrupt windows update files have been cleaned up now, you can try running DISM now and check to see if the dism error 87 got fixed.
Solution 8: Perform A System Restore
System Restore is a program that creates restore points in your PC at a specific location and time. These points help restore the system to an earlier error-free version or before the installation of a new program. To perform a system restore follow the below steps:
- Open your PC and type in “Create A Restore Point” in the search bar located near the Start menu and click to open it up.
Create a Restore Point - A new window will pop up on your screen, from here click on “System Restore”.
- If you are unable to click on System Restore, the reason is the drives on your PC are not protected. In this scenario, click to select “Local Disk C”.
- Next, click on the “Configure” button.
- In the new window select “Turn On System Protection” instead of “Disable System Protection”.
- Then click “OK” and hit the “Apply” button.
- Next, click on “System Restore” and create a restore point to a date when your PC was perfectly fine. Click “Next”.
Selecting the Restore Point - Once the procedure gets completed, run DISM again and check to see if you have been able to overcome the problem now.
Solution 9: Repairing Windows
Newly installed drivers or updates on the system can cause errors and finding the faulty driver can be very hard, so use Windows repair to repair such kinds of bugs. Follow with the below-listed steps:
- On the search bar near the Start menu type in “Reset This PC” and click to select it from the search results.
- On the new window in the left “Recovery” pane click to choose “Get Started”.
Choose Recovery Option - A new popup menu will appear up providing you with two available options as given below:
Keep My Files (It will keep your all files even on C drives, but only remove apps which you installed and settings setup). Remove Everything (It will remove all files on your PC).
4. From here click to choose “Keep My Files”.
- Just follow through with the Windows procedure and let it do its work; make sure you do not power off your computer when the process is going on.
- Once done now check to see if the error has gone or not.
Solution 10: Re-install Windows
If none of the above solutions worked for you the only solution left now is to install a fresh version of Windows. This will remove all the files located on your Windows drive so make sure that you back up all of them initially and once done check to see if it proved to be helpful in removing the DISM Error 87.
Hopefully, the above-listed fixes would be enough to help you eradicate the error completely but if the problem still exists then you may Contact Us here.