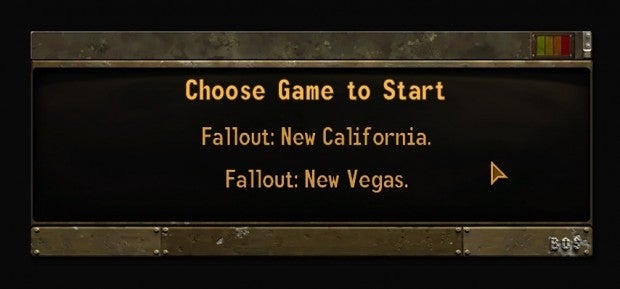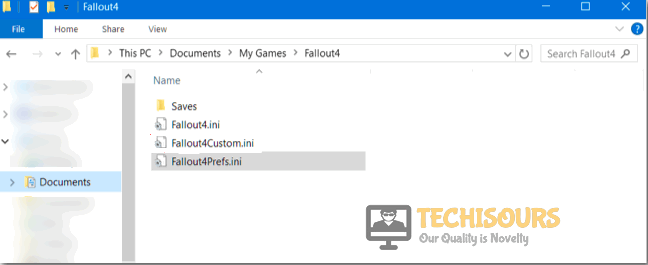Fix: Fallout New Vegas Infinite Loading Screen [Complete Guide]
Users have been getting the Fallout New Vegas Infinite Loading Screen and it prevents them from being able to load and get into the game to start playing. Therefore, in this article, we have delved into this issue and have compiled some solutions that will help you to determine and work out different methods that will resolve this infinite loading screen.
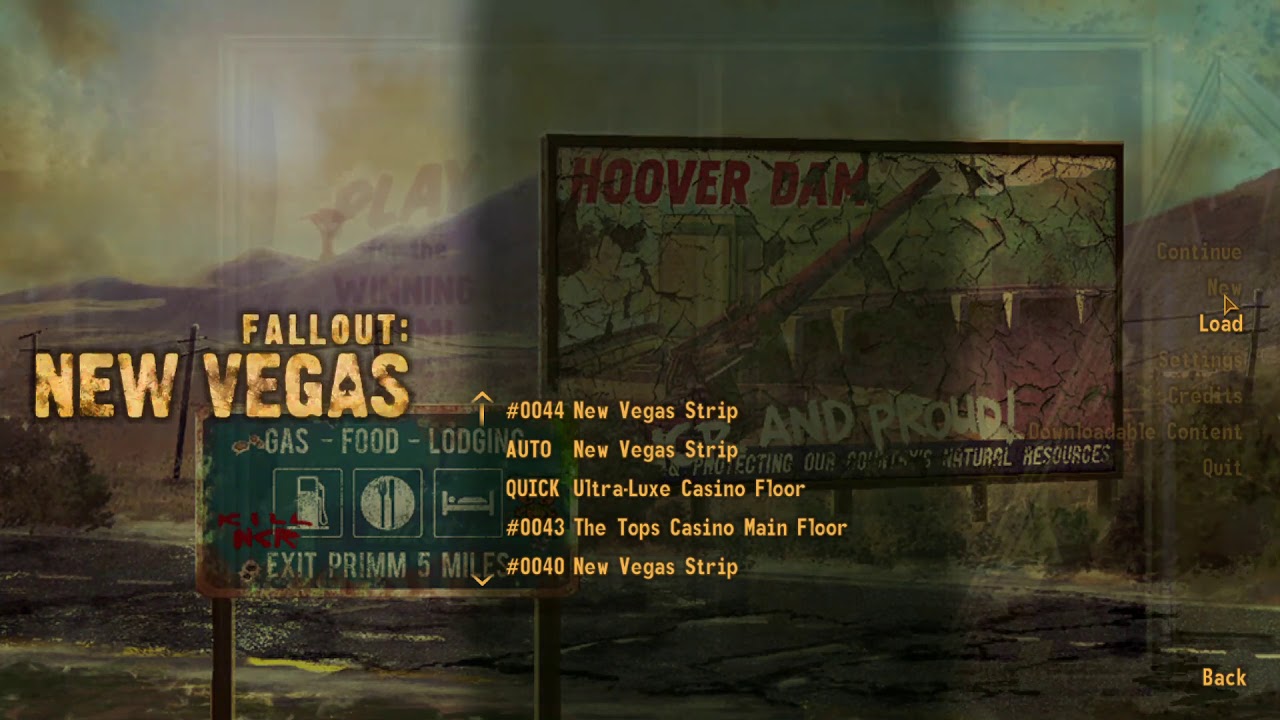
Make sure that you read through the reasons due to which this error is seen in the first place as we have highlighted them below and also to follow all methods one by one until one of them fixes the Fallout New Vegas infinite Loading screen issue for you.
What Causes the Fallout New Vegas Infinite Loading Screen Issue?
You must be curious as to why this issue is caused in the first place and we are here to tell you that the Fallout New Vegas infinite loading screen Windows 10 issue or its instance on any other operating system is mostly caused due to faulty or misconfigured mods. Some other reasons are highlighted below as well.
- Glitched Loading Process: Sometimes the loading process of the game might have gotten glitched due to which you are getting the Fallout New Vegas Infinite Loading Screen issue. Therefore, we recommend that you try to load a different save or try to load it again after ending the game to check if it works.
- Game File integrity: If the Game file integrity has been damaged, you might run into this issue and you can get around it simply by verifying all the game files using the Steam launcher and then check to see if it goes away and the game loads properly.
- Mods Issue: A lot of players like to load a lot of mods alongside the game and rightfully so, however, it is possible that some mods might have conflicts with each other and might not load well together. Therefore, try to load the game without mods and then start enabling them one by one as mentioned below to fix the Fallout New Vegas Infinite Loading Screen issue.
- Cache Issue: If the Xbox cache has been corrupted, you might get the Fallout New Vegas Infinite Loading Screen issue. Therefore, we recommend that you try and clear out the cache on your Xbox console and then check to see if doing so fixes the error message.
- AutoSave Feature: If the Auto save feature has been turned on, it is possible that the game saved a file that has now been corrupted and is now trying to load it. Therefore, we suggest that you turn off the autosave feature and try again, if it works, keep it disabled and try to save manually.
- DLC Loading: The DLCs that you are loading alongside the content can seriously affect its loading times. THerefore, we recommend that you try and limit the number of DLCs that you are loading to fix the Fallout New Vegas Infinite Loading Screen issue on Windows 10 and other operating systems.
Now that you have been taken through almost all the possible triggers behind this issue, we can finally start implementing the fixes.
Before You Start:
There are some simple troubleshooting tips and tricks in case you encounter this error message on your screens and before moving on with advanced fixes you should try those first:
- The first step towards any issue is “Restarting”, try restarting your game you can use the “Alt + F4” buttons on your PC to force shutdown the game.
- If restarting the game didn’t work for you then you can try restarting your Steam Client, make sure you quit Steam completely from the system tray icon on the Taskbar. Right-click on “Steam” in the System tray and then select “Exit” from the extended menu.
- If none of the above two solutions help in fixing your issue, try restarting your computer. Restarting helps reset any temporary configuration bugs created. You can “Restart Your PC” as you would normally from the Start menu.
Despite these few troubleshooting tricks if the error continues to stay then carry out some of the other detailed solutions indexed below.
Fixing the fallout new vegas infinite loading screen windows 10 issue:
Solution 1: Load A New Game
The most effective method to this issue is to load a new game and once you’re in the new game you can pause and head into your old save file. Just carry out the following steps:
- When the “Fallout” menu appears before the loading screen click on “New Game” instead of “Continue”.
Loading a New Game - A new “Save” file would be created, make sure not to overwrite any old save files.
- Once you’re in-game and can access the pause menu click on the “Esc” button.
- In the “Options” menu select “Load Game” and then choose your old save game and load into it.
- Then check to see if the fallout new vegas infinite loading mod error message appears or not.
Solution 2: Verify the Integrity Of Your Game Files
Steam comes with the option of verifying the integrity of your game files in case of corrupt/missing files. So, to verify the integrity of your game files follow these steps:
- Launch “Steam” and click on “Library” in the top bar.
- Now in the left pane right-click on “Fallout New Vegas” and from the drop-down menu select “Properties”.
- Next click on “Local Files” and in the new menu choose to select “Verify Integrity Of Game Files”.
Verify Integrity of the Game Files - The process might take some time but once it’s done then proceed to check if the fallout new vegas infinite loading error got resolved.
Solution 3: Avoid Spawning In Crowded Places
The issue also appears when you save your game in a very crowded place and then try to spawn in the same area, the workaround for this is to save your game somewhere with a very minimal amount of crowds. If you can’t get into the game you can send your save file to a friend whose game works properly and then he can save the game in a less crowded place for you.
Solution 4: Disable Mods
If you have Mods installed, there’s a big chance the issue is caused due to it. You can disable all your Mods and then enable them one by one to find out which was the defective one out of all. Afterward, you can disable or uninstall that specific mod permanently to avoid getting fallout new vegas infinite loading screen freeside error.
Solution 5: Increase iPreloadSizeLimit In FalloutNV.ini File
- Open your desktop PC and navigate to the following address:
My PC\Documents\mygames\FalloutNv
- Once inside the “FalloutNv” folder locate the file “FalloutNV.ini” and right-click on it to select “Open With”.
- From the Extended menu select “Notepad” to open the file with Notepad.
- Once Notepad opens up press the “Ctrl + F” keys together on your keyboard and in the search pop-up window type in “iPreloadSizeLimit”. Then press “Enter”.
- Once the line is found change the limit to the following number:
52428800
- Once done press the “Ctrl + S” keys simultaneously to save the changes and then close the Notepad window.
- Now check to see if you were able to get rid of the fallout new vegas infinite loading mod error.
Solution 6: Clear Cache On Your Xbox 360
- Press the “Guide” button on your Xbox 360 controller and once on the “Home Screen” go to the “Settings” page.
- Then select “System Settings” and afterward locate and click on “Storage”.
Choose Storage Option - Once in the Storage section press the “Y” button on your controller.
- In the “Device Options” screen select “Clear System Cache” and confirm your selection by clicking on the “YES” option.
- When the process is completed most probably fallout new vegas infinite loading screen Xbox one issue would be rectified.
Solution 7: Confirm Your In-Game Resolution
Some users saw that their in-game resolution was changed to something other than the resolution on their monitor, after changing the resolution back their game started working. To change the resolution follow these steps:
- When your game launches click on the “Options” menu and then navigate into the “Display Settings”.
- Here change the “Resolution” to the Resolution your monitor can support.
Note: To check what resolution your monitor supports right-click on any empty area on your Desktop and select “Display Settings” from the drop-down menu, scroll down to the “Resolution Section” and here check the resolution.
Solution 8: Limit the Amount Of DLC’s You Play
This error has a lot to do with your save game file size, at the start of the game that file can be around “800-900KB’s” but then it makes its way to almost “15MB’s” which is a lot for a save file. The only way around this is to play your DLC’s in a limited way, you can try completing “2” or less than 2 DLC’s per play-through to keep the size down.
Solution 9: Turn Off Auto-Save
You can try turning “OFF” the auto-save option to fix this issue, it can be turned off by going into your “Game Settings” and then into the “Gameplay” option.
Solution 10: Disable the TCL Console Command
If you saved your game whilst using the TCL command, you are prone to get fallout new vegas infinite loading screen windows 10 issue. Try to load into your game somehow and then once you try saving the game make sure you aren’t under the influence of the TCL command.
Solution 11: Remove the Fallout.ini File
- Open up “This PC” on your computer and head into the “Documents” section.
Click on This PC - Now get into the “My Games” folder and then select the “Fallout Folder”.
- Once you’re inside the Fallout folder locate the “Fallout.ini and FalloutPref File”.
Locate the Fallout Ini File - Open up your Fallout.ini file and “Copy” all the content inside.
- Once copied create a new “Notepad” file and paste in all the content that you copied.
- Now open up the “FalloutPref File” and again “Copy” all the content and paste it in the notepad file you just made earlier.
- Once both contents are copied “Delete” the Fallount.ini file and rename the new notepad file to “Fallout.ini”.
Follow the list of above-indexed fixes to fix this error completely but if the problem still persists you can Contact Us here for further help.