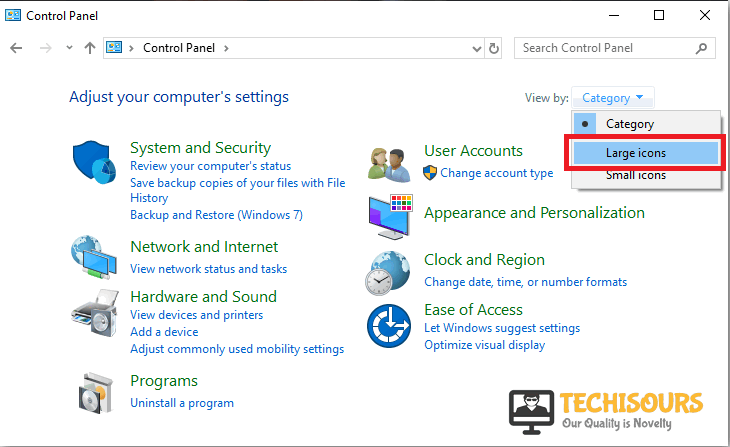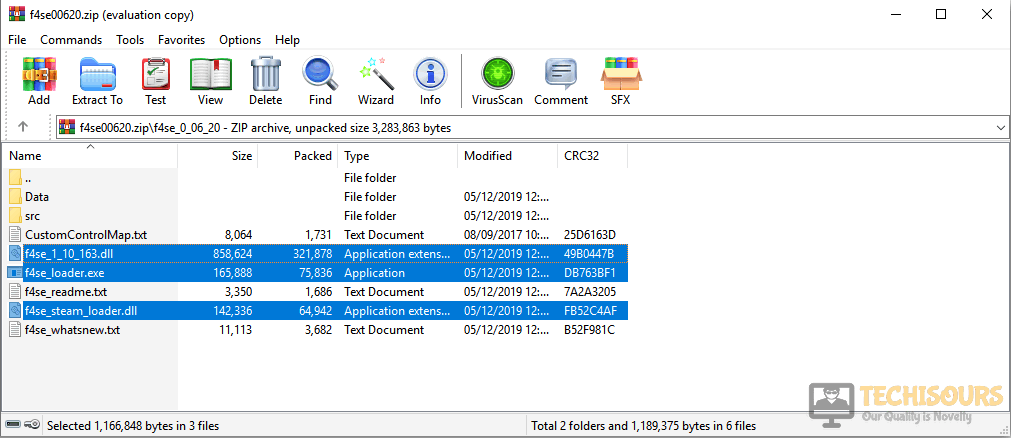F4SE not working on Fallout 4 [Fixed]
F4SE is a modder’s resource that is developed by the community. It helps to extend the scripting capabilities of the game Fallout 4. But there is an issue that is faced by a lot of gamers recently and they have reported that Fallout 4 F4SE is not working. As a result, when you launch the game, it crashes and shows a black screen that has to be closed by using the task manager.

What Prevents Fallout 4 Script Extender From Working?
Many gamers around the world have reported this issue. There might be several reasons behind this problem some of which are listed below:
- Your Windows Firewall may be blocking some of the features of this game that may be causing this issue.
- You must have downloaded the corrupt or faulty plugins that are used by the application.
- This problem might occur if the application is having a problem with your OS.
- Corrupt or outdated modes applied by the user cause this error to occur.
- An outdated version of F4SE can cause this problem.
Pre Tips:
If your Fallout 4 Script Extender is not working then don’t worry because you can make it work by following some simple steps. At the start, follow some basic troubleshooting steps given below:
- Close your steam.
- Restart your computer.
- Launch Steam.
- Right-click the game. Select properties and then select local. Verify the game by clicking the verify button.
- Make sure that access to your controller folder is completely off.
- Launch the game.
What to Do If You Encounter the F4SE Not Working Issue?
Solution 1: Let F4SE Through Firewall
The Firewall sometimes blocks several features of the game which prevents it from going through. It doesn’t matter if you are using the Windows firewall or any other third party firewall. Follow the steps below to get F4SE to work.
- Click on the search button in the taskbar, type “Control Panel” and open it.
Control Panel - In the view by dropdown menu, select Large icons.
Large Icons - Now select Windows Defender Firewall.
Firewall - On the left side of the window, select Allow an App or Feature Through Windows Firewall Defender from the list of options.
Allow Apps through Firewall - Locate and click Change Settings.
- Check both public and private network boxes in front of Nexus Mod Manager and Fallout 4 entries.
- Restart your computer.
Solution 2: Run Compatibility troubleshooter
Sometimes the “F4SE not working” error is corrected if you run the compatibility troubleshooter. To carry out this task, follow the steps below.
- Right-click on the Nexus Mod Manager icon.
- Locate and select properties.
- Locate and click the Compatibility tab.
- In this tab, click on “Run the Compatibility Troubleshooter“.
Run the Compatibility Troubleshooter - Click on Apply and launch the game.
Solution 3: Deactivate Faulty Fallout 4 Mods
Sometimes the corrupt or faulty mods downloaded by the user prevents the Fallout 4 Script Extender from working. All you have to do is to locate and deactivate the faulty mode in your game. To do this, follow the steps below.
- Open the NMM.
- To open the mods list, click on Fallout 4.
- Disable all the mods installed there.
Deactivating Mods - Now enable one mod and see if the error occurs.
- Keep on enabling the mods until this error occurs. In this way, you will locate the faulty mode.
- Deactivate this corrupt mod and launch the game again. This issue will most probably be resolved now.
Solution 4: Delete Plugins
Sometimes the “F4SE not working” issue arises due to the faulty or corrupt plugins. We will delete these plugins for now because they can automatically be replaced later by the application.
- Open the Fallout 4 installation folder.
- Locate and open the Data folder.
- Goto F4SE folder and click on plugins.
- Select all the files in this folder and delete them.
- Now download the F4SE from here and install it.
- Reinstall all the F4SE mods.
- Launch the game and check if the error arises.
Solution 5: Update the F4SE
Sometimes an outdated version of the F4SE might cause this issue. You can resolve this problem just by updating it. Follow the steps below to do this:
- Click here to download the latest version of F4SE.
- Extract the “f4se_1_10_120.dll”, “f4se_loader.exe” and “f4se_steam_loader.dll” in the fallout installation folder.
Updating F4SE - Double-click f4se_loader.exe to launch the game.
Solution 6: Edit .ini files Manually
This solution to the “F4SE not working” problem we are facing works for most of the gamers. Follow the steps below and check if your issue is resolved:
- Go to the game data folder and delete the Script folder.
- Go to the Docs folder and delete falou4prefs.ini and fallout4.ini.
- Open fallout4.custom.ini.
- Disable Steam cloud and if you have added anything in the game launcher options, remove it also.
- Verify the game integrity from steam.
- Goto Steam->Library and right-click Fallout 4 to open its properties.
- Here, verify the game cache.
- Open the Nexus Mod Manager and disable all mods.
- Now start a new game and let it set the options and set the resolution the same as your monitor. After that exit the game.
- Verify that the custom.ini file has the following:
-
[Display] iLocation x=0 iLocation y=0 [Archive] bInvalidateOlderFiles=1 sResourceDataDirsFinal= [Launcher] bEnableFileSelection=1
- Click here to download the latest version of F4SE.
- Extract the “f4se_1_10_120.dll”, “f4se_loader.exe” and “f4se_steam_loader.dll”.
Updating F4SE - When these files are in the game folder, right-click on the f4se_loader.exe and click run as administrator.
- Make sure that there is an F4SE folder in the Data folder and a plugin folder in the F4Se folder.
- Launch the game and exit it after running the new save for about a minute.
- Now launch the game with f4se_loader.exe.
For more information, contact us.