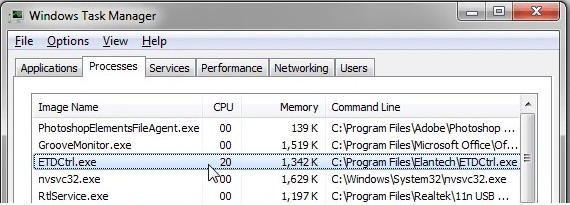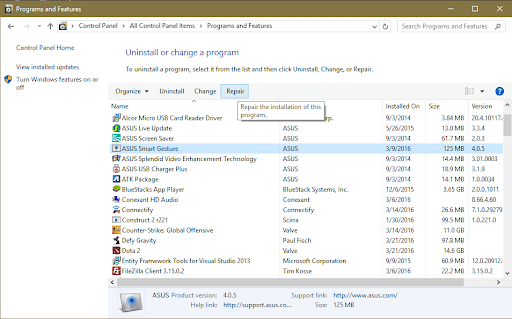What is: ETD Control Center and How to Remove it from Windows
ETD is short for Elan Trackpad Device (Control Center). It is software developed by Elan Microelectronics and this software is usually found on Laptops as it comes bundled with touchpads, this software helps provide some additional functionality to your laptop touchpad. The ETD control center launches on windows startup and then keeps running in the background process with the nametag of ETDCtrl.exe.

Should it be deleted?
Some users/anti-virus confuse the ETD control center for Virus running on their computers, but it is in fact a genuine software that can prove a lot useful for you laptop touchpads. However, deleting it will not affect the way your touchpad works. In other words there no harm in deleting ETD control center from your laptop.
Removing ETD Control Center from Windows:
Method 1: End Task From Task Manager
You can temporarily end the task from the task manager window by following these steps:
- Right-click on any blank area on your “Taskbar” and from the drop-up menu select “Task Manager”.
- In the Processes tab scroll down to find “ETD Control Center” and once located select it and click on “End Task” at the bottom.
Ending ETD Control Center Tasks
Method 2: Disable ETD Control Center From Windows Startup
You can also disable ETD Control Center from your Windows Startup. To do so proceed with these steps:
- Press the “Ctrl + Alt + Del” keys together on your keyboard and from the pop-up menu click to select “Task Manager”.
- In the Task Manager window click on the “Startup” tab and here locate “ETD Control Center”.
- Select ETD Control Center and then click on the “Disable” option at the bottom.
Disabling ETD Control Center From Startup
Method 3: Uninstall the Program
If you wish to, you can uninstall the program completely through this method:
- Open up the “Run” dialog box using the “Window + R” keys simultaneously on your keyboard.
- In the Run prompt type in “appwiz.cpl” and press “Enter”.
Typing “appwiz.cpl” - In the “Programs and Features” window, scroll down through the list of programs to locate “ETD Control Center”.
- Once located select the program and then click on the “Uninstall” option at the top.
- Next, follow the on-screen instruction to complete the uninstallation process, and most probably etd control center startup issue would be rectified.
Method 4: Update Pointing Devices Drivers
After uninstalling the program you may face a little issue with your touchpad, to solve this you can update your touchpad drivers by the following method
- In the Cortana search bar near the Start menu search for “Device Manager” and click to select it from the list of search results.
Typing Device Manager - In the pop-up window expand the section for “Mice and Other Pointing Devices”.
- Then right-click on the “ELAN Touchpad” driver and from the drop-down menu select the “Update Driver” option.
Note: The device driver might differ in your case. - Then in the following window select the “Search automatically for updated driver software” option. Windows will now start looking for drivers and will “Download” and “Install” them automatically on your device.
Search automatically for updated driver
Method 5: Uninstall ASUS Smart Gesture Application
Some users also suggested that the issue may be caused due to ASUS Smart Gesture application as well, so you can try uninstalling it to fix errors:
- On your keyboard press the “Window + R” keys simultaneously to open up the “Run” dialog box, when the Run window opens up type in “appwiz.cpl” in the address bar and press “Enter”.
Typing “appwiz.cpl” - In the pop-up “Programs and Features” window scroll down through the list of installed applications to locate “ASUS Smart Gesture”, once located highlight it and press the “Uninstall” button at the top.
Uninstall ASUS Smart Gesture Application - Then follow the on-screen instructions to complete the process, once done “Restart” your computer and check whether the problem is gone.
Method 6: Disable the ETD Control Center Automatically
If it hard for you to manually disable the ETD Control Center then don’t worry, there’s a tool known as “Advanced SystemCare” that can help you with this:
- Download and install the “Advanced SystemCare” tool from their official website, once installed double click on the application shortcut on your desktop to run it.
- Once the application is launched, click on the “Toolbox” tab at the top. Then proceed on to click the “Process Manager” button in the bottom right of the menu.
Clicking Process Manager Option - Advanced SystemCare will now install the “Process Manager” on your computer, once the procedure is complete you will be able to see the “IObit Process Manager”.
- In the left pane click on the “Processes” option, now you will see a bunch of processes running on your computer. From here locate “ETD Control Center” and right-click on it to select the “End Process” option to disable it and hopefully etd control center windows 10 issue would’ve been rectified by now.
Follow the above-listed methods in order to disable ETD Control Center from your system and if you have any more inquiries in this you can Contact Us here.