Easily Fix the “Error Code E-8210604A” Error on PlayStation 4
It is possible that you have been getting the E-8210604A on your PlayStation while trying to either renew your subscription or while trying to extend it. In addition to that, some users have reported getting this issue even while buying some things from the PS Store. Therefore, in this article, we will be implementing some fixes and workarounds to completely fix the issue on our computer.
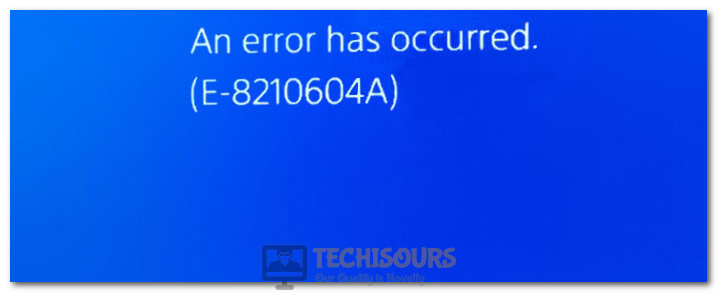
Why is the Error Code E-8210604A Triggered in the first place?
After having to fix this issue for some of our users, we concluded that the following must be the most important reasons due to which it is triggered.
- DNS Issues: It is possible that there might be some discrepancies in your DNS settings due to which the error is occurring while trying to pay for your subscription. Therefore, we suggest that you reconfigure these settings and check to see if that fixes the issue.
- Credit Card Issues: In some cases, it is possible that the credit card that you are using for the payment might not be able to process the payment because your Bank account is preventing you from being able to pay for it.
Now that we have taken you through most of the reasons behind the issue, we can finally start implementing the solutions.
Before you Start:
- Make sure to perform a complete Powercycle of your Router and your PlayStation. For that, shut them both down and unplug them from the wall socket. After that, make sure to press and hold their power buttons for at least 30 seconds to drain all the static electricity from them. After doing so, start them back up and check to see if the E-8210604A error is fixed.
Disconnecting the Power Cable - Try to sign out of your PlayStation Network and then sign back in. For that, click on the “Settings” icon or the “Gear Icon” from your menu. Once in the settings, click on the “Users and Accounts” button and from there, click on the “Other” button. After that, select the “PlayStation Network” option and then click on the “Sign Out” button. Now, make sure to sign back in once the options appear and check to see if the error has been fixed.
- Make sure that your Internet connection is up and working properly because that can sometimes hinder your ability to connect to the PlayStation servers.
- Ensure that the ZIP Code is the same on your Credit card as in your account information as that has triggered the issue for some users.
- Remove your Credit Card from payment methods and try to add it again.
Fixing the Error Code E-8210604A on PlayStation:
Solution 1: Change DNS Settings
- From your PlayStation Menu, select the “Settings” option to navigate to your settings and select the “Network” option from the next menu.
- After this, click on the “Set Up Internet Connection” option and then click on the “Use Wi-Fi” or the “Use a LAN Cable” option depending upon your connection type.
Clicking on the Set Up Internet Connection Option - From the next screen that asks how you want to set the connection up, select the “Custom” option and then select “Automatic” for the “IP Address Settings” option.
- Select the “Do not Specify” option for “DHCP Host Name” and then from the next screen, select “Manual” for the DNS Settings option.
- Make sure to select “8.8.8.8” for the “Primary DNS Server” and “8.8.4.4” for the “Secondary DNS Server” option from the next page.
Setting Primary and secondary DNS - Click on “Next” and then select “Automatic” for the MTU Settings prompt and “Do not use” for the “Proxy Server” prompt.
- After this, make sure to test your internet connection and then check to see if the E-8210604A error has been resolved.
Solution 2: Add Funds
It is possible in some cases that you haven’t added funds to your PS account and are trying to make the purchase. Therefore, we suggest the steps below make sure that there are sufficient funds in your account.
- Enter into your PlayStation’s settings and select the “Account” option from there.
- After that, select the “Account Management” option and then select the “Account Information” button.
- From here, select the “Wallet” option and click on the “Add Funds” button.
Selecting the “Add Funds” option Note: You can also purchase a redeem code from the Amazon website or from elsewhere and redeem it from the add Funds screen by selecting the “Redeem Codes and Gift Cards” option.
- From there on, try to enter in your information to add the funds to your PlayStation Wallet and check to see if you are now able to buy the subscription without the E-8210604A error.
Solution 3: Change Email Associated with your PS Account
- Launch into your browser and navigate to the Sony Account Management page.
- From here, make sure to sign in to your account and select the “Security” button on the left side.
- After that, click on the “Edit” button associated with the “Sign-in ID” option and enter in the new email that you would like to use.
Selecting the “Sign-IN” option - Inside the inbox of your newly selected email, you will receive a confirmation message from PlayStation. Make sure to confirm it and then Verify your account.
- Try to sign in with the new email and check to see if you are able to complete the purchase and that the E-8210604A error is fixed.
If you are looking to also change the email from your PlayStation, follow the steps below.
- From your menu, open “Settings” and select the “Account Management” option.
- From here, click on the “Account Data” option and select the “Sign-in ID” option.
- Enter in the new email ID that you would like and confirm it from the email’s inbox.
- Check to see if the error is now resolved.
Solution 4: Add PayPal Account
Sometimes, the Credit Card that you are trying to purchase might not work and you might have to use a PayPal account instead. For that:
- Enter into your PlayStation’s settings and click on the “Account” option from there.
- After that, make sure to select the “Account Management” option and then click on the “Account Information” button.
Clicking on the “Account Management” option - From here, select the “Wallet” option and click on the “Add Funds” button.
- From the next screen, select the “Add a PayPal Account” option and enter your details from the next screen.
- Try to make the purchase with the PayPal account and check to see if the E-8210604A error is now fixed.
Solution 5: Use a Workaround
Sometimes, the PlayStation network might not let you buy the Extension of the PS Plus subscription directly. Therefore, what you could do is that you could add a free game to your shopping cart and then go to the “My PS Plus” option from the menu and select it. It would offer you to extend your subscription and you can select to do that. After that, select the “Proceed to Checkout” option to finally add the extension of the subscription. Check to see if doing so fixes the E-8210604A while purchasing the subscription.
Solution 6: Contact PS Support
If the issue still occurs, we strongly suggest that you try to check the PS Support and ask them about this issue. They might be able to pinpoint the exact reason due to which the error is occurring for you.
If the issue is still not fixed, contact us for further troubleshooting.





