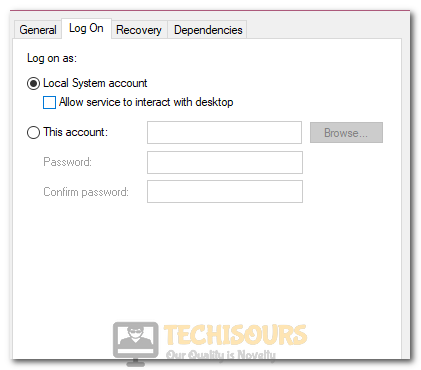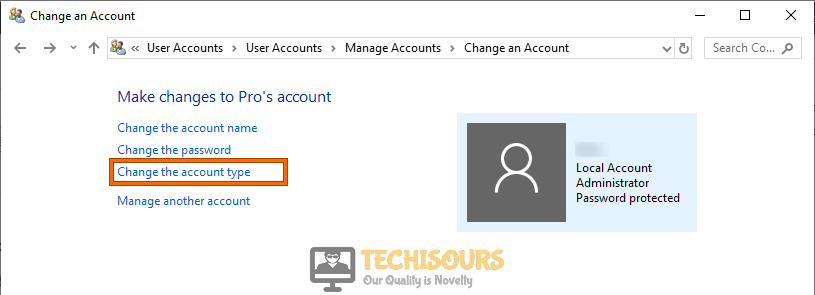Easily Fix GeForce Experience Error Code 0x0003 [Complete Guide]
Some users have reached out to us about the GeForce Experience Error Code 0x0003 and we have enlisted detailed steps in this article that you can use to completely fix this issue on your computer. In addition to that, we have also listed the major reasons due to which this issue might be occurring on your computer.

Why is GeForce Experience Error Code 0x0003 Triggered on your Computer?
After having to go through most of the solutions commonly used to fix this problem, we came to the conclusion that the following are the most important reasons behind it.
- User Account Issue: Sometimes, it is possible that the user account that you are using is preventing some features of the Geforce Experience application from running properly due to which the error is getting triggered. You can try to create a new user account as mentioned below to fix this issue.
- Steam Beta: The Steam Beta version can also cause issues with your GPU driver and cause the GeForce Experience Error Code 0x0003 which prevents certain features from running smoothly. Therefore, we recommend that you opt-out of all beta versions.
- Driver Issue: The version of the GPU driver being used by your computer matters a lot in such situations and it is possible that you have installed a version that doesn’t sit well with one or more of your computer’s software. Therefore, we suggest updating, reinstalling or changing the version of your GPU driver.
After we have taken you through the reasons due to which the error occurs, we can finally move on towards implementing the solutions.
Fixing the GeForce Experience Error Code 0x0003:
Solution 1: Reconfigure Nvidia Telemetry Container Settings
- Press “Windows + R” to launch into the Run prompt, type in “Services.msc” and press “Enter” to launch into the service management window.
Typing in “services.msc” - From the list of services, locate the “Nvidia Telemetry Container” and right-click on it.
- From the menu, select “Properties” and select the “Log On” tab from the top.
- From here, make sure that the “Allow Service to Interact with Desktop” option has been checked.
Clicking on the “Allow Service to Interact with Desktop” option for Nvidia Telemetry Service - Click on “Apply” to save your changes.
- After this, navigate back to the list of services and right-click on the following services one-by-one and make sure to click on “Start” to ensure that they are all running on your computer.
Nvidia Display Services Nvidia Local System Container Nvidia Network Service Container
- Check to see if doing so has fixed the GeForce Experience Error Code 0x0003 on your computer.
Solution 2: Allow Automatic Startup of Nvidia Service
- Press “Windows + R” to launch into the run prompt and type in “Services.msc” and press “Enter” to launch into the service management window.
Typing in “services.msc” - From here, make sure to right-click on the “Nvidia Display Container” service and select “Properties”.
- Click on the “Startup Type” dropdown and select the “Automatic” button.
- Click on “Apply” to save your changes and check to see if the error is fixed.
Solution 3: Update Nvidia Drivers
- Press “Windows + R‘ to launch into the Run prompt, type in “appwiz.cpl” and press “Enter” to launch into the application wizard.
Typing in “Appwiz.cpl” and pressing “Enter” - From here, right-click on every “Nvidia” related program and select the “Uninstall” button.
Uninstalling from our computer - Follow through with the instructions on-screen to complete the uninstallation process and wait for the uninstallation to finish.
- Download the latest Nvidia Driver from their website and run the executable to install it on your computer.
- Make sure to select the appropriate driver for your GPU model and your OS.
- Check to see if doing so fixes the GeForce Experience Error Code 0x0003.
Solution 4: Reinstall Display Drivers Completely
- Download the DDU application from here.
- Run the executable to extract the application on a folder on your computer.
- Run the DDU executable and make sure to select “GPU” from the driver type and “Nvidia” from the manufacturer dropdown.
- Make sure to select the “Clean and Do Not Restart” button to remove your drivers completely.
Selecting “Clean and Do Not Restart” - Wait for the drivers to be uninstalled from your computer and download them again from the Nvidia website.
- From there, run the executable to install them on your computer and check to see if the GeForce Experience Error Code 0x0003 is fixed.
Solution 5: Reset Network Adapter
- Press “Windows + R” to launch into the Run prompt, type in “cmd” and press “Shift + CTRL + Enter” to launch into the command prompt.
Typing in cmd - From here, make sure to type in the following command and press “Enter” to execute it on your computer.
netsh winsock reset
- Once the command has been executed, restart your computer and check if the error is fixed or not.
Solution 6: Check for Windows Updates
- Press “Windows + I” to launch into the settings, click on the “Update & Security” option and from the right side, select the “Check for Updates” button.
Check for updates - Let Windows check for any available updates and select the “Download and install” option if any updates are available.
- Check to see if doing so fixes the Nvidia GeForce Experience Error Code 0x0003 on your computer.
Solution 7: Copy Directories to New Installation Location
It is possible that you had previously installed the Geforce Experience software on another drive let’s say the “C” drive and then later moved it to the “D” drive. If that has been done, the “Nvidia Telemetry Service” might still be referencing the files in the “C” drive due to which the issue is being triggered. Therefore, we suggest that you try to rectify this issue by copying the “C” file directories related to Nvidia from the “Program Files” and the “Program Files (x86)” folders to the “D” drive where Geforce Experience has been installed. If this doesn’t work, make sure that Nvidia Geforce Experience is uninstalled completely and installed in the “C” drive only.
Solution 8: Allow GeForce Experience through the Antivirus Software
Make sure that your Antivirus isn’t blocking the GeForce experience from running properly on your computer or if it isn’t preventing it from being able to connect to the internet. You can do so by temporarily disabling your Antivirus and then checking to see if the “GeForce Experience Error Code 0x0003” error still occurs. If it doesn’t, it means that the issue is most definitely related to the Antivirus and you will have to add exceptions for the application.
Solution 9: Opt-out of Steam Beta Program
- Launch into “Steam” and click on the “Steam” button on the top left side.
- From here, click on the “Settings” option and select the “Account” button.
- Click on the “Beta Participation” option and from the dropdown, select the “NONE- Opt-Out of all Beta Programs” option.
Opting out of all Betas - Closeout of Steam and restart your computer.
- Check to see if doing so fixes the GeForce Experience Error Code 0x0003 issue.
Solution 10: Create New Administrator Account
- Press “Windows + I” to launch into the settings, click on the “Accounts” option and from the left side, select the “Family & Other Users” button.
- After that, click on the “Add Someone Else to this PC” button and select the “I don’t have this person’s sign-in Information” option.
Add someone else on this PC - From there, select the “Add a user without a Microsoft Account” and from the next screen, make sure to enter in their credentials and password.
- After creating the account, under the “Other Users” option in the “Family & Other Users” tab, click on the account name and select the “Change Account Type” button.
Change Account Type - From there, select the “Administrator” option in the change account type dropdown.
- Log out of your current account and log into this new administrator account that we have created.
- In here, make sure to check if the GeForce Experience Error Code 0x0003 is fixed.
If you still haven’t been able to fix this issue, contact us for further troubleshooting.