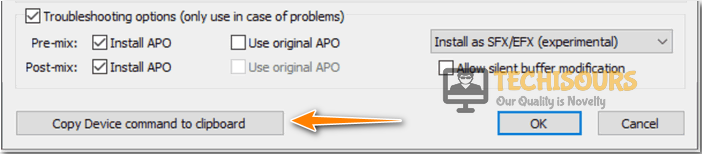Fixing the Equalizer APO not Working Issue with Windows
Once we got to know of the Equalizer APO not working issue on Windows, we started to investigate why it occurs. According to our findings, we were able to devise a set of solutions that have worked for most of our users and were able to completely get the Equalizer APO working again. We have listed these solutions below and have also listed some reasons that might be the potential trigger behind this issue.

Why is the Equalizer APO Not Working?
After having to go through the solutions for this issue, we were able to figure out the reasons due to which it occurs for most of our users.
- Misconfigured Software: If the Equalizer APO software hasn’t been set up properly on the computer, it might not work properly. This is because certain settings need to be changed and adjusted according to your Operating System.
- Firewall: Sometimes, the Firewall might block certain components of your application from working on the computer due to which the Equalizer APO not working issue might be triggered. Therefore, we suggest that you try to add an exception for the application as we have shown in the steps below.
- System Sound Settings: In certain scenarios, the System’s sound settings might be preventing the application from working. Therefore, as shown in the steps below, we suggest that you try to reconfigure these settings.
Now that you have been taken through most of the reasons behind its occurrence, we can finally start implementing the solutions.
Before You Start:
In the Output options of Equalizer APO, click on the “WASAPI” option (if available).
Fixing the Equalizer APO not Working Issue:
Solution 1: Tweak the Equalizer APO Settings
- In the search bar near the Start Menu type in “Configurator” and press “Enter” and this will open up the configurator program for Equalizer APO.
- In the Playback devices tab, check the devices you wish to proceed with, also make sure the “Use original APO boxes” are unchecked.
Uncheck the Original APO Options - Now check the box for “Troubleshooting Options” and set the “Install as SFX/EFX (experimental)” from the drop-down menu.
Check Install as SFX Option - Once done “Apply” all changes and restart Equalizer APO to check whether the Equalizer APO not working Arctis 7 issue is resolved.
Solution 2: Tweak Sound Options
- Firstly, right-click the “Speaker” icon on your taskbar, from the drop-up menu now select the “Sounds” option.
- In the new window select the “Playback” tab, right-click the appropriate device, and select “Properties” from the drop-down menu.
Select Playback Option - Now navigate the “Playback” tab and then make sure that all “Enhancements” are “Enabled”. Once enabled “Apply” all the changes and then click on “OK”.
Solution 3: Disable Audio Hardware Acceleration
- First of all, right-click the “Speaker” icon on the taskbar and select “Sounds” from the drop-up menu.
Selecting the Sounds Option - Navigate to the “Playback” tab and right-click your device, now select “Properties” from the drop-down menu.
- Now navigate the “Advanced” tab and uncheck the “Allow hardware acceleration of audio with this device” option.
Solution 4: Making an Exception for Equalizer APO
Most of the programs don’t work properly if they are recognized as a threat to your antivirus program. Follow the steps below to make an exception for Equalizer APO in Microsoft Defender:
- In the Windows search bar type in “Virus and Threat Protection” and press the “Enter” button:
Virus and Threat protection - Under Virus and threat protection settings select “Manage Settings” and now scroll down to locate the “Exclusions” option.
- Under Exclusions select “Add or remove exclusions” and later press the “Add an Exclusion” button and then select Equalizer APO from the drop-down menu.
Add an Exclusion
Solution 5: Edit the Windows Registry
This solution has proved very beneficial for several users so follow this solution throughout:
- In the search bar type in “Configurator” and press the “Enter” key, In the Configurator window select the “Playback devices” tab and afterwards choose the device you want to use with the Equalizer.
- Now press the “Copy Device command to clipboard” button at the bottom left and now paste the command somewhere as we would need it for later.
Copy Device Command To Clipboard - In the search bar type in “regedit”, press “Enter” and it will open up the Windows Registry editor.
- In the left pane now navigate to the following address:
HKEY_LOCAL_MACHINE\SOFTWARE\Microsoft\Windows\CurrentVersion\MMDevices\Audio\Render
- The command you copied earlier should look like the one below and the part in “Bold” is the key we need to delete:
Device: High Definition Audio Device Headphones {64e620cf-acc0-4d70-ac8f-c569b893ff4d} - Now expand the Render folder and locate a folder named as {64e620cf-acc0-4d70-ac8f-c569b893ff4d}.
- Once located right-click the “Key” and select “Permissions” from the drop-down menu, in the new menu now select “Advanced”.
- A new window will open up, press the “Change” button located at front of the “Owner”. Now type in your “Username” in the account area and click “OK”.
- Select the user account via the “Advanced” button or just type your user account in the area which says “Enter the object name to select”, click “OK” and add the Everyone.
- Optionally, to change the owner of all subfolders and files inside the folder, select the checkbox “Replace owner on subcontainers and objects” in the “Advanced Security Settings” window.
- Select the user and then click the “Add button” below, before you save any changes make sure to choose “Full Control” in the Basic Permission section.
- Once all settings are applied, close the window and right-click the “Key”. From the drop-down menu now select the “Delete” option.
- Restart your computer and then reinstall APO using the configurator and then check whether the equalizer apo not working windows 7 issue persists.
Solution 6: Resetting all Global Preferences
- Launch the Equalizer APO “Editor.exe” file and once launched select “Settings” from the top menu bar.
- In the Settings menu click on the “Reset all Global Preferences” option and proceed through all warnings by selecting the “Yes” option.
Solution 7: Enabling Extensions in Sound Settings
- First of all right click on the “Sound” icon on your taskbar and select “Sounds” from the drop-up menu.
Selecting the Sounds Option - In the new window select the “Playback” tab and then right-click on your device, from the drop-down menu now select “Properties”.
Choose the Playback Option - In the new Properties window select the “Extensions” tab and uncheck the box for “Disable all extensions”.
Solution 8: Reinstall Equalizer APO
- Open up a Run dialogue box by pressing the “Windows + R” keys simultaneously and in the Run dialog type in “appwiz.cpl” and press “Enter”:
Typing “appwiz.cpl” - In the “Control Panel” window scroll down and locate Equalizer APO and once located right-click APO and select “Uninstall”.
Uninstall Equalizer Apo - Once uninstalled, type “Regedit” in the search bar to open up Registry Editor.
- In the top left select “Edit” and then click on “Find Next” from the drop-down menu. In the “Find window” type in Equalizer APO and press “Enter”.
- When the Value appears, right-click the “Value” and select “Delete” from the drop-down menu.
- Once done, close the Registry window and download the latest version of Equalizer APO from here and follow the on-screen instructions to install it on your system.
Solution 9: Tweak Playback Settings
- Firstly right-click on the “Speaker” icon near the time and date on your taskbar, from the drop-up menu now select “Sounds” to open up the Sounds Settings menu.
- Now select the “Playback” tab, right-click your Playback device, and select “Properties” from the drop-down menu.
Select Speaker as Default Device - In the Properties window select the “Advanced” tab and make sure the “Allow applications to take exclusive control of this device” option is checked.
Check the Exclusive Control Option
If you’re still unable to rectify the issue then feel free to Contact Us for further troubleshooting.