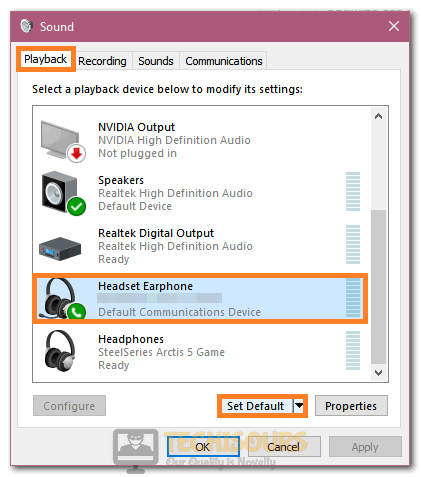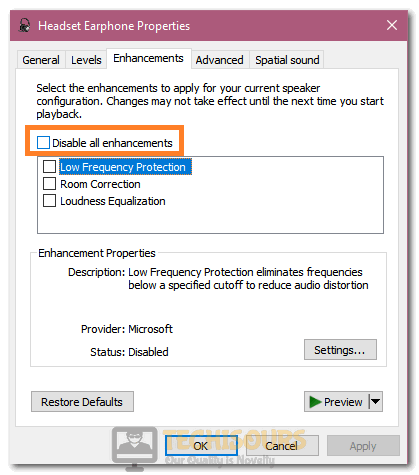Easily Fix Astro A10 Mic not Working Issue
Quite recently, a lot of users have been reaching out to us because they are facing the Astro A10 Mic not working issue on their computers. While the issue is fairly common, it is mostly caused due to the lack of proper configuration of the microphone. Therefore, in this article, we have decided to compile several fixes and solutions that you can apply to completely fix the issue and get your microphone working again.

Why is the Astro A10 Mic Not Working?
After investigating the issue in detail, we came to conclude that the following must be the most important reasons due to which the issue occurs.
- Outdated Windows: It is possible that the Windows operating system that you are using has been outdated due to which the Astro A10 Mic not working issue is being triggered. Therefore, we suggest that you try to update it to the latest available version as mentioned below.
- Incorrect Configuration: Sometimes, the configuration of the Headphone might not be set properly due to which the issue might be triggered. Therefore, we suggest that you try to reconfigure your Astro A10 setup as we have mentioned below in the solutions.
- Outdated Drivers: It is possible that the drivers installed on your computer might have been outdated due to which the issue might be triggered. Therefore, we suggest that you update these drivers to the latest available version as we have done in the solution below.
Now that we have taken you through most of the reasons due to which the issue occurs, we can finally start implementing the solutions.
Fixing the Astro A10 Mic not Working Error:
Solution 1: Powercycle your Console
Restarting the console can sometimes get rid of the pesky launch errors or loading issues and get rid of the issue at hand. Therefore, we recommend that you completely power cycle your consoles as mentioned in the steps below:
- Shut down your console.
- After that, remove the power cord from the wall socket and unplug the console from power completely.
Plugging out the power cable - Now, press and hold the power button for at least “30 seconds” to get rid of all the static electricity.
- Plug the console back in and wait for it to be turned “ON”.
- Check to see if the Astro A10 Mic not Working pc issue still occurs.
Solution 2: Updating Windows
- Click on the “Windows” icon at the bottom left side and select the “Settings” cog to launch into settings.
- From there, click on the “Update & Security” option and select the “Windows Update” button from the left side.
- In here, make sure to click on the “Check for Updates” button to check if there are any updates available for your Windows.
Check for updates - Wait for the checking process to be completed and select the “Download & Install” button if the computer prompts you that updates are available.
- After that, wait for the updates to be installed, restart your computer and check to see if the Astro A10 Mic not Working issue is resolved.
- If Updates are found they will be downloaded and installed automatically
Solution 3: Set Astro as Default Device
- Right-click on the “Speaker” icon at the bottom right side of the taskbar and select the “Sounds” button.
- From the tab at the top, click on the “Playback” button, and from the list of devices listed, right-click on the “Astro A10 Device“.
- Select the “Set as Default” button from the menu and the device will be set as default.
Clicking on the “Set Default” option - Now, from the top, select the “Recording” tab.
- In here, right-click on the “Astro A10 Device” as well and select the “Set as Default” button.
- After configuring the Astro A10 device as the default one, click on “OK” to save your changes and exit out of the window.
- Check to see if doing so has fixed the Astro A10 Mic not Working issue.
Solution 4: Disabling Audio Enhancements
- Right-click on the “Speaker” icon at the bottom right side of the taskbar and select the “Sounds” option from there.
Selecting the Sounds Option - From the top of the new window that opens up, select the “Recording” tab and double-click on the “Astro A10” option listed there.
- From the top, click on the “Enhancements” tab if it is there and make sure that the “Disable All Enhancements” button is checked.
- Now, click on the “Playback” tab from the top of the window and double-click on the “Astro A10” option listed there.
- In here, again, click on the “Enhancements” tab and select the “Disable All Enhancements” button.
Selecting the “Disable all Enhancements” option - Save your changes and click on “OK” to exit out of the window.
- Now that we have disabled the enhancements, check to see if the Astro A10 Mic not Working issue is resolved.
Solution 5: Reconnecting Devices
It is possible that the ports that you have connected the Headset to might have been damaged or that they aren’t configured properly on the computer. Therefore, we suggest that you try to reconnect the device after removing its connection from the computer and see if the issue is fixed. If that doesn’t work, try to use it on another computer and verify if the issue is fixed.
Solution 6: Searching for Driver Updates
- Press “Windows + R” to launch into the Run prompt, type in “Devmgmt.msc” and press “Enter” to launch into the device management window.
Typing devmgmt.msc in the Run prompt - From there, double click on the “Sound, Video and Game Controllers” option to expand it and right-click on the sound driver that your headset uses.
- Select the “Update Driver” button and proceed with the on-screen instructions to update the driver.
- Make sure to select the “Search Automatically for Updated Driver Software” button.
Search automatically for updated driver - If Windows manages to find a driver, install it on your computer, if not, download the official driver from the Astro Website here.
- Click on the “Get” option and completely install the Astro Command Center on your computer.
- From the command center, make sure to install the driver for your headset and check to see if the Astro A10 Mic not Working issue is resolved.
Solution 7: Reconfiguring Privacy Settings
- Press the “Windows + I” keys to launch into settings, click on the “Privacy” button, and from the left side, select the “Microphone” button.
- In the Microphone settings, make sure to first enable the “Allow Apps to Access your Microphone” toggle and then individually, from the list below, enable the toggle for apps that you use the Microphone on.
Clicking on the “Allow Apps to Access your Microphone” toggle - Check to see if enabling the Microphone has fixed the Astro A10 Mic not Working issue.
Solution 8: Run Windows Troubleshooter
- Press “Windows + I” to launch into settings, click on “Update & Security” and select the “Troubleshoot” button from the left side.
- After that, click on the “Additional Troubleshooters” option and select the “Recording Audio” option and select the “Run the Troubleshooter” button.
Clicking on Additional Troubleshooters - Make sure that you follow the instructions on-screen to completely troubleshoot these issues on your computer.
- After that, make sure to run the “Playing Audio” and the “Speech” troubleshooters as well.
- After completing the troubleshooting process, check to see if the Astro A10 Mic not Working issue has been fixed completely.
If the issue still persists, Contact Us for further troubleshooting.