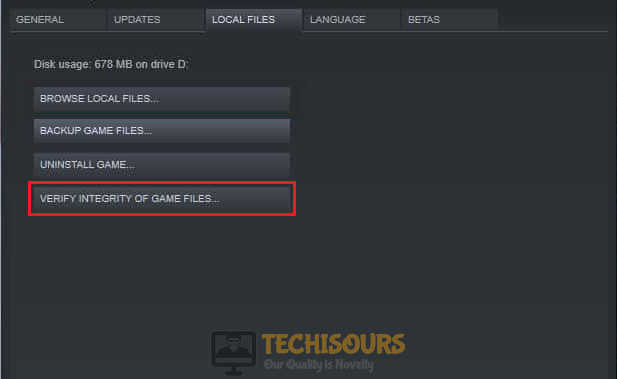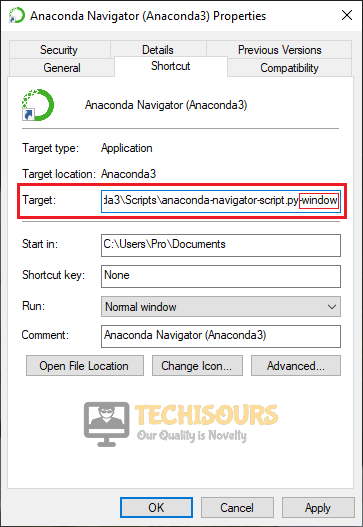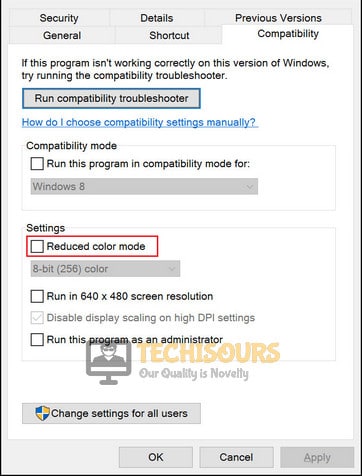Diablo 2: Error 25 [Fixed Completely]
Diablo 2 is a very popular online game that is played worldwide, however, recently many people are facing trouble launching the game. In it, when they start the game, an error 25 message pops up on the screen and the game hangs and this error message states “Error 25: A Critical error has occurred while initializing Direct3D”. You can resolve the Diablo 2: Error 25 issue by going through some simple fixes explained in this article.

What causes error 25 in Diablo 2?
A lot of people around the world have reported different reasons behind this error. In most of the situations, the reason behind this error is the same. This error might occur due to a conflict when the game is reaching out for resources to launch a window to run itself.
Pre Tips:
When this error appears on your screen for the first time, try to verify the game’s integrity in the first place. Follow the steps below to carry this task out.
- Close your steam.
- Restart your computer.
- Launch Steam.
- Right-click the game. Select properties and then select local Files. Verify the game by clicking the verify integrity of the game button.
Verify Integrity of Files - Launch the game again.
What can I do if I get the “Error 25: A Critical error has occurred while initializing Direct3D” in Diablo 2?
Solution 1: Try playing in Windowed mode
If you still encounter the error 25 in Diablo 2, try to play this game in Windowed mode by following the steps given below:
- Right-click on the Diablo 2 executable.
- Click on properties.
- Locate and click the Shortcut tab.
- In the target location, scroll to the end and add ‘-window‘.
Running the game in windowed mode - Click apply and restart your computer.
Solution 2: Run in compatibility mode
If the above-mentioned fix can’t get rid of the “A Critical error has occurred while initializing Direct3D” message, we can try running the game in compatibility mode. Follow the steps below to carry this task out.
- Right-click on the Diablo 2 executable.
- Click on properties.
- Locate and click the Compatibility tab.
- Check the box located by the side of “Run this Program in Compatible mode for“.
Running GTA IV in compatibility mode - Now select a version of Windows that is older than yours.
- Check Reduced Color Mode and set it to 16-bit (65536) Color.
Reduce Color mode - Check the box parallel to Disable display scaling on high DPI settings
- Also, check the “Run this program as an administrator” checkbox.
- Now click Apply and launch the game.
If you need further assistance, contact here. If you are using Nvidia, try to contact their support to sort this matter out.