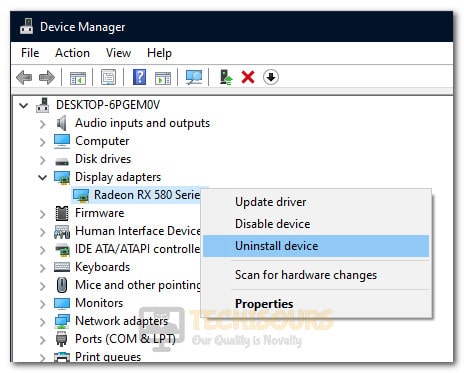Easily Fix Critical Structure Corruption BSOD Error on Windows
If you have been getting the Critical Structure Corruption Blue Screen Error on your computer and don’t know how to fix it, you have come to the right place. In this article, we have listed all the different methods and workarounds that you can implement on your computer to completely fix this issue. In addition to that, we have also listed the reasons due to which the error occurs in the first place.

Why is the Critical Structure Corruption Issue Caused on your Computer?
After having to go through the process of fixing this error, we concluded that the following must be the most important reasons due to which it is caused in the first place.
- Corrupted HDD Sectors: Sometimes, the Hard Disk might have acquired some corrupted sectors that might be preventing it from reading certain files stored on the computer. Therefore, we suggest that you try to repair these sectors by running the scans that we have mentioned in the solutions below.
- Damaged System Files: In certain cases, the System files being stored on your computer might have been damaged or altered due to which the Critical Structure Corruption might be caused. Therefore, we suggest that you try to repair these damaged files and check to see if that fixes the error.
- Outdated Drivers: In some cases, the GPU Drivers might have gotten outdated due to recent updates to the OS and other components and now, the Drivers might not be entirely compatible with your operating system. Therefore, we suggest that you search for the latest GPU drivers available for your GPU and install them on your computer as indicated in the steps below.
Now that you have been taken through most of the reasons behind the issue, we can finally start implementing the solutions.
Fixing the Critical Structure Corruption Error:
Solution 1: Restart Windows
As the CRITICAL_STRUCTURE_CORRUPTION window appears you will see the error message saying that the windows will restart the system automatically. Do not interfere with the process and as it loads 100% your PC will restart on its own. After the restart process has been completed, let the computer load and check to see if doing so fixes the issue.
Solution 2: Remove all the external drives
If you have any USB or External HDD connected to your computer, we recommend that you try to remove them from your computer and check to see if doing so fixes the Critical Structure Corruption error. After removing these devices, try to check if the Windows loads properly.
Solution 3: Check Hardware Components
Check Power Connections:
First of all, make sure that all of the power cables are connected to the computer properly. Also, ensure that you haven’t connected any devices to the PC that are rated to draw too much power which your PSU might not be able to handle.
Check RAM:
- Press “Window+R” on the keyboard to open the “Run” dialogue box.
- In the search box, type “mdsched.exe” and press “enter” to launch into the Windows Memory Diagnostic window.
Typing in “mdsched.exe” - From the popup that launches, click on the “Restart Now and Check for Problems” option.
- Check to see if doing so fixes the Critical Structure Corruption issue.
Check HDD:
- Press “Windows + R” to launch into the Run prompt, type in “cmd” and press “Shift + CTRL + Enter” to launch into the command prompt with admin permissions.
Typing in cmd - After that, type in the following command inside this prompt and press “Enter” to start the check disk scan.
chkdsk c: /r
- Wait for the scan to be finished and check to see if doing so fixes the issue.
- If the window asks you to conduct the scan once the computer restarts, press “Y” to confirm it and restart your computer.
Solution 4: Running Windows Troubleshooter
- Press “Windows + I” to launch into the settings, click on the “Update & Security” option and select the “Troubleshoot” button from the left side.
Clicking on “Update and Security” - Now, if the “Blue Screen” option is available here, click on it and select the “Run the Troubleshooter” button.
- If the “Blue Screen” option isn’t available, click on the “Additional Troubleshooters” option and from there, click on the “Run the Troubleshooter” option under the “Blue Screen” entry.
- Check to see if doing so fixes the Critical Structure Corruption issue.
Solution 5: Run SFC Scan
- Press “Windows + R” to launch into the Run prompt, type in “cmd” and press “Shift + CTRL + Enter” to launch with admin permissions.
Typing in cmd - From there, type in the following command and press “Enter” to run the SFC scan on your computer.
sfc /scannow
- After the scan has been completed, check to see if the Critical Structure Corruption has been fixed.
Solution 6: Uninstall Software
In some cases, it is possible that certain software on your computer might have become incompatible with your Operating system because you updated it recently. Therefore, we suggest that you remove conflicting software on your computer and check to see if doing so fixes the issue. Following are the most common software that causes this conflict:
- Antiviruses and Malware Scanners
- Driver Updaters
- System Maintenance Softwares
Solution 7: Use Clean Boot
- Press “Windows + R” to launch into the Run prompt, type in “MSConfig” and press “Enter” to launch into the Microsoft Configuration Panel.
Typing in “Msconfig” - From there, click on the “Services” tab and check the “Hide all Microsoft Services” box.
- After that, click on the “Disable All” button to disable all extra services from running at startup and then select the “Startup” button.
- From there, click on the “Open Task Manager” button and make sure to click on every application that has been enabled and click on the “Disable” button.
Open Task Manager - Now, closeout of the task manager and restart your computer.
- Check to see if the Critical Structure Corruption error is now resolved and if it is, it means that the issue was being caused due to a background application or service.
- Make sure to navigate back to the Microsoft Configuration Window and start enabling the services and applications one by one and isolate the one that causes the issue to come back.
Solution 8: Check Event Viewer
- Press the “Window+X” keys on the keyboard and select “Event viewer” from the resulting pop-up menu.
Event Viewer - Select the “Windows Logs>system”. A portion of the window will now show a complete event timeline.
- Estimating the time, look for the last event that happened just before the “CRITICAL_STRUCTURE_CORRUPTION” error. If you spot a certain application or software right before the error, it could probably be the culprit.
- Delete or disable that service or application that has been listed in the event viewer.
Solution 9: Remove Display Adapter
- Press “Windows + R” to launch into the Run prompt, type in “Devmgmt.msc” and press “Enter” to launch into the device management window.
Typing devmgmt.msc in the Run prompt - After that, expand the “Display Adapters” window and from there, right-click on the GPU Driver that your computer is using and select the “Uninstall Device” option.
Uninstalling GPU Device - After that, make sure to follow through with the on-screen instructions and exit out of the device manager.
- Check to see if doing so fixes the Critical Structure Corruption issue.
Solution 10: Use Driver Verifier
- Press “Windows + R” to launch into the Run prompt, type in “cmd” and press “Shift + CTRL + Enter” to launch into the command prompt window.
Typing in cmd - After that, type in “Verifier” and press “Enter” to launch into the driver verifier window.
- After this, make sure to check the “Create Custom Settings” option and click on “Next”.
Create Custom Settings - After that, make sure to check all of the options except for the “Randomized Low Resources Simulation” and the “DDI Compliance Checking” option and click on “Next”.
- After that, check the “Driver Names from a List” option and click on the “Next” option.
- From the next window, select all the drivers from the list excluding the ones by “Microsoft Corporation” and click on “Finish”.
- Now, check to see if the Critical Structure Corruption issue has been fixed.
Solution 11: Disable Overclocking
Sometimes, if the user is overclocking their computer, it might prevent certain software and hardware from functioning optimally. Therefore, we suggest that you try to disable the overclocking temporarily and check to see if doing so fixes the issue on your computer.
Solution 12: Update GPU Drivers
- Press “Windows + R” to open the run dialogue box, type “devmgmt.msc” in the dialogue box and press “Enter” to launch into the device management window.
Typing devmgmt.msc in the Run prompt - From here, expand the “Display Adapters” dropdown and right-click on the name of your GPU driver.
- Select the “Update Driver” option from the list and follow through with the on-screen instructions to update your GPU driver.
- After that, make sure to close out of the window and check to see if the Critical Structure Corruption error has now been fixed.
Solution 13: Check For Updates
- Press “Windows + I” to launch into the settings, click on the “Update & Security” option and select the “Windows Update” button from the left side.
- Now, click on the “Check for Updates” button to check if there are any updates available for your computer.
Check For Updates - After that, select the “Download & Install” button to download these updates on the computer and install them automatically.
- After installing the updates, the Critical Structure Corruption error should now be fixed.
Solution 14: Clean Install Windows
Make sure to perform a clean installation of your Windows as a last resort if the issue hasn’t been fixed on your computer. This is because the installation of Windows on your computer might have been corrupted. Therefore, for that, download the Windows Media Creation Tool and download the ISO for Windows on your computer and create a bootable USB.
Make sure that you completely erase the partition on which the previous installation of WIndows was stored and create a new partition. Check to see if the clean installation fixes the issue.
If you are still getting the Critical Structure Corruption error, contact us for further troubleshooting of the issue.