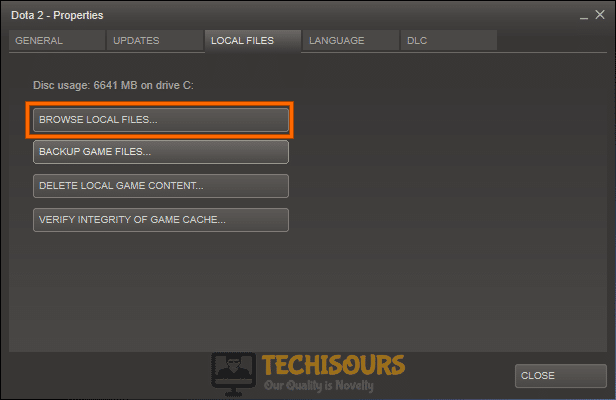Conan Exiles Authentication Failed Error on Windows [Fixed Completely]
Conan Exiles is a very popular game and it has acquired a huge player base for its immaculate gameplay. However, complaints have been coming in recently from users that are experiencing the ‘Pending Connection Failure Conan Exiles Authentication Failed: Could not connect to server’ error while trying to play the game. In this post, we have addressed this issue and fixed it by applying some convenient workarounds and fixes.
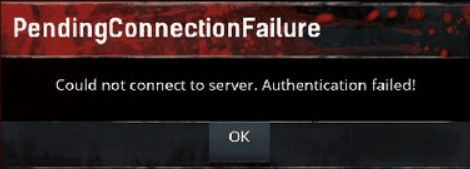
Why Does the Authentication Fail in Conan Exiles?
After deeply analyzing user feedback and going through the repair strategies that were used to fix this issue, we concluded that the following are the most important reasons due to which the Conan Exiles Authentication Failed error is sprung up.
- Damaged Integrity: Some people noticed that their game files were either out of order or the file integrity had been damaged due to which the Conan Exiles authentication failed error was being shown on the screen while trying to launch the game.
- Firewall/Antivirus: It is possible that your firewall or antivirus is blocking the game from being able to connect to the internet or access system files. Due to which, this error is being shown on the screen.
- Corrupted Game: It is also possible that the installation of your game has been corrupted due to which the Conan Exiles authentication failed error is shown on the screen while trying to launch the game. It is best to go for a reinstall to fix this issue if your game installation is under suspicion.
Now that you are familiar with some of the most common triggers behind this issue, we will move on towards implementing the fixes.
Before you start:
- Take the power adapter of your computer out of the socket and wait for it to completely shut down.
- After waiting for a couple of minutes, reinsert the power adapter of the computer back into the socket to restart it.
- After restarting the computer, launch Conan Exiles and see if the error is removed.
Fixing the Conan Exiles Authentication Failed Error:
Solution 1: Restart Steam and Conan Exiles
- Press “Ctrl + Shift + Esc” keys simultaneously, on the keyboard to open the “Task Manager”.
- Under the “Details” tab, right-click on any process related to Steam or Conan Exiles and select the “End process tree” option.
Close Steam from Task Manager - After ending all the processes related to Steam and Conan Exiles, double-click on the Steam shortcut located on your desktop or any other place where you’ve installed it and launch Conan Exiles from Steam again.
- Now try to join a server and check whether conan exiles authentication failed error is rectified.
Solution 2: Verify the Integrity of the Game Files
- Double-click on the Steam shortcut located on your desktop to open it and navigate to “Library”.
- Now right-click on Conan Exile and select “Properties” from the pop-up menu.
- Navigate to the “Local files” tab and select “Verify Integrity of the Game Files”.
Verify Integrity of the Game Files - When the verification process is completed, hopefully, the error would be rectified but if the issue still persists proceed to the next potential fix indexed below.
Solution 3: Whitelist Conan Exiles in Windows Defender Firewall
- Press “Win + R” keys on the keyboard to open the run box and search for “Control panel”.
Open Control panel - Select “Large icons” from the “View by” drop-down menu located at the top-right corner of the screen and select “Windows Defender Firewall”.
Choose Windows Defender Firewall - On the left side of the window, select “Allow an App or Feature Through Windows Firewall Defender” from the list of options.
Allow an app through Firewall - Now click on “Change settings” and check both public and private network boxes in front of “Conan Exiles” entries and restart your computer to check whether conan exiles could not connect to server authentication failed issue persists.
Solution 4: Reinstall BattleEye
- Double-click on the Steam shortcut located on your desktop to open it and navigate to “Library”.
- Now right-click on Conan Exiles and select “Properties” from the pop-up menu.
- Navigate to the “Local files” tab and select “Browse Local files” to go to the game’s directory.
Browse Local files - Now right click on the “BattleEye” installer file and select “Run as administrator” from the pop-up menu. Note: Make sure you exit Steam before starting the installation process
Running BattleEye as an administrator - After reinstalling battle-eye, launch your game and see if the error is eliminated.
Solution 5: Reinstall the game
- Press “Windows key + I” on the keyboard to open the run box and search for “appwiz.cpl”.
Typing “appwiz.cpl” - Now right-click on the “Conan Exiles” application and select “Uninstall”.
Uninstalling Conan Exiles - Again, press “Windows key + I” on the keyboard to open the run box and search for “%appdata%”.
Typing %appdata% - Now locate and right-click on the “Conan Exile” folder and select “Delete”.
Deleting Conan Exile - After deleting the game from your system download it from here.
- When the installation process is completed, launch the game and check whether you still encounter this error.
If you are still unable to fix this issue, you can contact us for any further assistance.