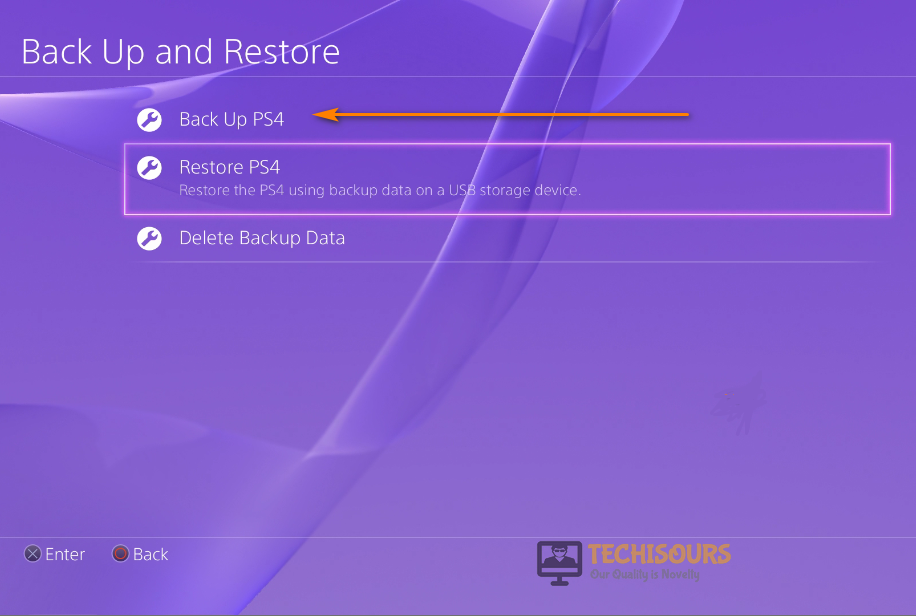Easily Fix Error Code CE-36329-3 on PlayStation 4
A lot of users have been getting the CE-36329-3 error on their PS4 and in this article, we will be focusing on getting around this by implementing the solutions that have already been tested on our users. Make sure to try them all out one by one until one of them works for you.
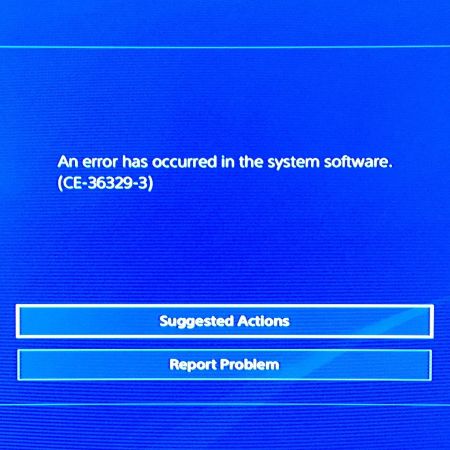
What Causes the CE-36329-3 Error on PlayStation?
If you are getting the CE-36329-3 Fortnite error or with any other game, it might be due to one or more of the following reasons.
- Outdated Software: It is possible that some software on your console might have gotten outdated due to which you are running into the CE-36329-3 error. Therefore, we suggest that you try and update your software and check to see if doing so fixes this issue.
- Database issue: Sometimes, it is possible that your PS4 Database has been corrupted due to which the error code CE-36329-3 is being seen while trying to run Fortnite or any other game. We strongly suggest that you try and rebuild your database following the solutions below and then check to see if doing so fixes your error message.
- DNS Settings: If your DNS settings have been set improperly or the DNS server that you have selected is currently down, you will run into this error message while trying to play a game on PS4. Therefore, we suggest that you try and reconfigure your DNS settings.
- Bad Sectors: If the hard drive on your computer has acquired bad sectors or is in a bad condition, you will run into the CE-36329-3 error while trying to launch or play games. Therefore, simply checking and getting rid of any bad sectors as mentioned below will help you fix this issue completely.
Now that you have been taken through almost all the possible reasons behind its occurrence, we can finally move on towards implementing the solutions.
Before You Start:
The first and most basic solution to the error is to simply “Restart” the game, to do so hold the “PS Button” on the controller and then select “Close Application” from the menu. Afterward, reopen the game again and check if the error still exists or not.
If restarting the game does not help you can try to “Restart” your Console, as restarting helps a device clear its cache and reset other temporary data formed. For this you need to follow these steps:
- On your console press and hold the “Power” button at the front until you hear “2 Beeps”, at the second beep let go of the button as the PlayStation has now completely turned “OFF”.
Turn OFF PS4 - Then remove all the plugs including the “Power Cord” from the back of your console and let it stay unplugged for a few seconds (30-50seconds).
- After a few seconds, plug in all the cables back and “Restart” your console.
Rectify the Error Code CE-36329-3:
Solution 1: Check For Updates
Firstly you should make sure that your device and the specific application are up to date to have the most out of them. If they won’t be updated it is quite likely that such issues will occur frequently. To check for the game updates on PS4 proceed with these steps:
- On the PlayStation “Home” screen hover all the way to the right and select “Library”, in the Library section scroll down to locate the “Game” causing the error.
- With the game selected press the “Options” button on your Controller and then select “Check For Updates” from the side menu.
Check For Updates
In order to check for Console updates you need to follow these steps:
- On your PlayStation “Home” screen hover up using the “Thumb Sticks” to select “Settings”, in the Settings menu scroll down to locate and click on “System Software Update”.
- The PlayStation will now start looking for updates, if any updates are found click on “Next” and then select “Update” to download and install it on your system.
Solution 2: Use A Different PS4 Account
The error sometimes occurs on certain users than on the whole Console, therefore you can opt for creating a new user and then try playing the game again. For this purpose follow the steps below:
- Turn on your “PS4” and select “New User” from the startup screen, next click on “Create A New User”.
Creating a New User on PS4 - Now you can now follow the on-screen instruction to make an offline user account or you can create a user account with its own PSN and hopefully ce-36329-3 fortnite issue would be rectified.
Solution 3: Rebuild the PS4 Database
As we have the CHKDSK and SFC scans on PC the PS4 has a “Rebuilding Database Tool” that helps fix corrupt files and solve errors. To use the tool we first need to put the PlayStation into Safe Mode and then carry on further as explained below:
- Press the “Power” button on the front of the console once to turn it “OFF”, once turned off press and hold the Power button until it beeps twice going into the “Safe Mode”.
- Now connect your Controller using the “Micro-USB” cable as Safe Mode doesn’t support Bluetooth, with the controller connected scroll down and select the “Rebuild Database” option.
Rebuild Database - Let the process complete and then “Restart” your console.
Solution 4: Change Router’s Frequency of Operation
If your router supports both “2.4 GHz” and “5.0 GHz” simultaneously, then you can switch between them both to check which works best for you. To do so follow these steps:
- On your PlayStation “Home” screen navigate into the “Settings” option, in the Settings menu scroll down to find “Network” and then select “Set Up Internet Connection”.
Set up Internet Connection - Now Choose “Wi-Fi” and try connecting to the “2.4 GHz Version” of your Wi-Fi, the Passcode are the same for both. If it does not work you can follow the same steps and try connecting to the “5.0 GHz Version”.
Solution 5: Change the DNS Settings
You can try changing the DNS Settings on your Console manually to try and resolve the issue. For this you need to follow these steps:
- On the PS Home screen navigate into the “Settings” menu, in the Settings menu scroll down to find “Network”.
- Then select “Set Up Internet Connection” and afterward select “Manual” in “DNS Settings”, then click on “Primary DNS” and “Secondary DNS” and enter the values “8.8.8.8” and “8.8.4.4” respectively.
Switch to Google’s DNS - Once both the values are entered click on “Next” and then select “Test Internet Connection” and most probably ps4 error ce-36329-3 would be resolved.
Solution 6: Tweak Friends Menu Settings
If the error keeps on occurring for you in the Friends List’s menu then try to implement this fix:
- Disconnect from the Internet by either disabling your “Wi-Fi” or by unplugging the “LAN Cable” from the back of your PS4, once disconnected navigate into the “Friends Menu” from the Home screen.
- Once inside the Friends menu reconnect back to the “Internet”, once connected check whether the issue got fixed now.
Note: The alternate method is to “Download” the PlayStation application on your Smartphone, that way you won’t have to repeat the Disconnectivity steps every time you want to text someone or perform other actions.
Solution 7: Put the Original Drive Back-In
If you’ve recently installed a new Hard-drive into your PS4 then you should try reinstalling the old Hard-drive back in and see if the error message still pops up or not.
Solution 8: Unplug the PS Camera
If you have a PS camera connected to your Console, disconnect it from the back and then reboot your Console afterward. After the reboot implement these steps:
- Navigate into the “Settings” menu from the Home screen, and scroll down to select “User” from the Settings menu.
- Now select “Login Settings” and then turn “OFF” the “Enable Face Recognition”, next “Save” your changes, and then check if the error got removed.
Turn OFF PS Camera
Solution 9: Uninstall the Game
If you’re experiencing the error in a specific game, then it may be due to corrupted or missing game files. In this case, you can try reinstalling your game and then check for the ce-36329-3 ps4 issue. Proceed with the steps below to uninstall the game:
- In the PlayStation “Home” screen hover over the “Game” causing errors, with the game selected press the “Options” button on your Controller and select “Delete” from the side menu.
- Then “Download” the game once again from the PlayStation store or insert the disc back in.
Solution 10: Initialize Your Console
Initialization of your Console will delete all data on the console so make sure you create a backup of all of your important data beforehand. To back up data you will need an external hard drive/USB depending upon the size of your data. Once you have it carry out the steps below:
- Insert the “USB/Drive” into the front USB ports on your Console, then navigate into the “Settings” menu from the Home screen and scroll down to select “System”.
- In the System menu select “Backup and Restore” and then select “Back up PS4”.
Backup PS4 - Now select the data you want to backup, assign a “Name” to it and then select “Next” to start the process, once the process is completed remove the “Drive/USB”.
- Then in the “Settings” menu scroll down all the way to the bottom to select “Initialization”.
- Select “Full” from the new menu, then follow the on-screen instructions to complete the process.
Note: If you are unable to get into the Console settings you can do the same from the “Safe Mode” as mentioned below:
- Boot into the “Safe Mode” using the method shown in “Solution 3”
- Now scroll down in the list to select “Initialize PS4” (6th option).
Solution 11: Check For Bad Sectors On Your Hard-Drive
You can try connecting the PS4 Drive to your computer and then use the “MiniTool Partition Wizard” application to check for errors on the drive, if errors are found and un-repairable then you will have to purchase a new drive for your console to fix the error permanently.
Solution 12: Contact PlayStation Support
If none of the solutions indexed above proved to be helpful, then as a last option you can try contacting PlayStation Support for further expert assistance, to contact them use this link and they will get back to you positively to help you get over the error.
Hopefully, after implementing all of the methods listed above you might have got rid of the error successfully but if this is not the case then feel free to reach us out here and we’ll further into the problem for you.