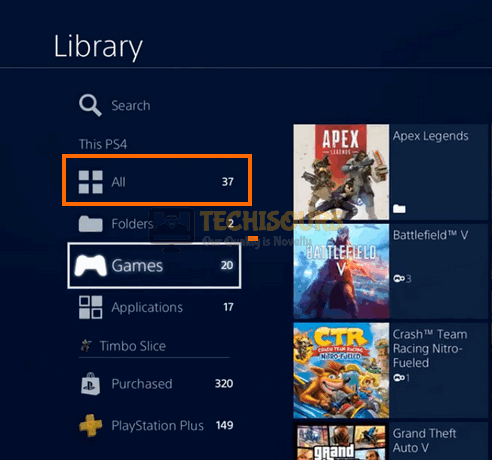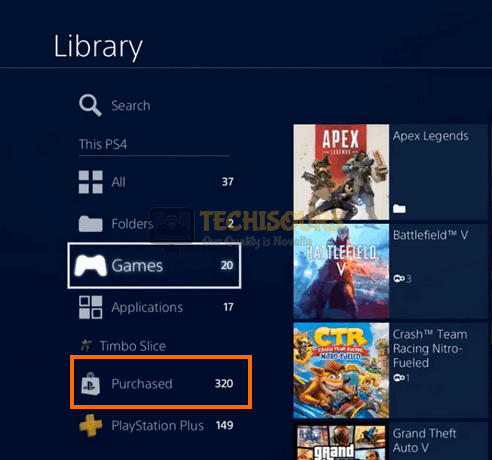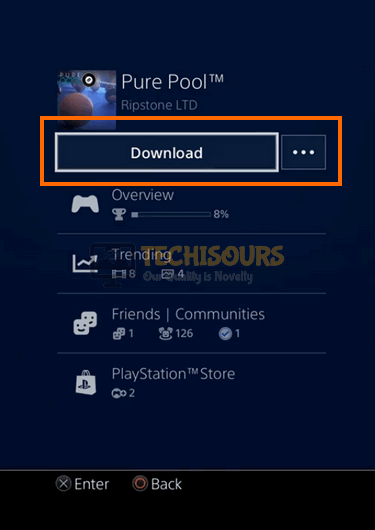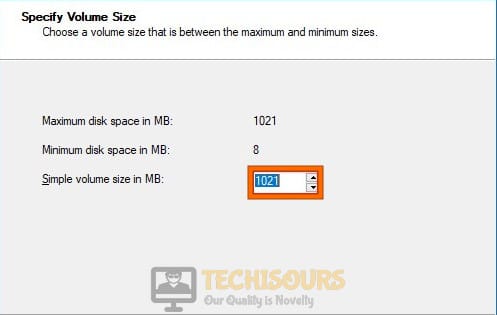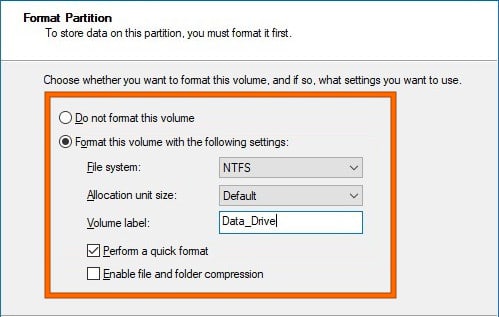CE-34788-0: The Update File cannot be used [Fixed Completely]
PS4 is quite a famous console in the gaming community and it surely deserves the recognition that it has garnered in recent years. However, in spite of being a great console, users often encounter the “The update file cannot be used. Connect a USB that contains an update file for reinstallation for version 5.00 or later. (CE-34788-0)” error while trying to update the Console’s firmware. Read below to comprehend the reasons that cause this error to be triggered.

What prevents the Update file to be used by your console?
After analyzing user-feedback regarding this error and going through the fixes that they used to fix it, we have concluded that the following reasons trigger this error on the PS4.
- Corrupted software update file: In most cases, the CE-34788-0 error occurs on your console if you are trying to update from a corrupted update file. This file might get corrupted while the downloading process or during the update itself. So, as a solution, re-download the update file from the internet to resolve this issue.
- Wrong file location in the USB: When you use a USB drive to install the system update, then it is important to specify the correct file location, as explained on the PlayStation forums. If you do not set the file location properly, then your console might not detect the correct system update file and the CE-34788-0 error might be triggered. So, to carry this task out, follow the steps explained in Solution 1.
- Incomplete software installation: In some cases, if you are updating your system software using the internet, there is a chance that the installation process might get interrupted due to a disconnection or loss of packets. If this is the case, re-download the update file by following the steps indexed in Solution 2.
- Faulty system database: The CE-34788-0 error might occur on your PS4 if your System files or Data have been corrupted. It is always recommended to rebuild your system’s database to organize your files and remove the corrupted data from the console’s database. So, to resolve this issue, follow the steps indexed in Solution 4.
- Corrupted game’s installation files: You might encounter this error message on your console while trying to launch a specific game. If this is the case then there might be a chance that the game’s installation files have been corrupted. If this is the case, delete the effected game and re-install it by following the steps listed in Solution 6.
- Bad sectors on the hard drive: If your hard drive has been corrupted or if it contains bad sectors, there is a higher probability to encounter the CE-34788-0 error because the stored update files might not be properly detected by the system. If this is the case, then repair the bad sectors on your hard drive by following the steps in Solution 8.
Before we start
Whenever you encounter the CE-34788-0 error, it is always recommended to perform a power cycle of the console, before adopting any other solution.
- Press the power button of your console and hold it for at least 10 seconds until it shuts down completely.
- Now unplug all the power chords from your console and wait for 10 minutes so that the power capacitors drain, all the energy stored in them, completely.
Removing the Plug from the socket - After the waiting is over, insert the power cable back in tot he socket and power on your console.
Solution 1: Install the software update manually
- Connect a USB to your console and navigate to “Settings”.
- Now go to “Backup and restore” and choose the “Back Up PS4” option from the menu.
Backup PS4 - Now confirm the data that you want to backup and press the “X” button.
- Your console will restart when the backup process is completed.
- After it restarts, take a USB drive and connect it to your computer. Right-click on the pen drive icon and select “Format”. Select the “FAT32” option and then choose “OK” to format the Pendrive.
- Now launch your browser and navigate to Play station’s official website and download the latest version of the PS4 Reinstallation file.
Clicking on the download button - Now attach the USB to the computer. Create a folder in it and name it as “PS4”. Now open this folder and create another folder in it with the name “UPDATE”.
- Copy the downloaded file in the UPDATE folder and rename it to “PS4UPDATE.PUP”.
- Press and hold the power button of your console for a couple of seconds and wait for it to completely shut down.
- After waiting for some time, press and hold the power button of your console again until you hear a second beep to enter the safe mode.
- Select option “3” from the safe mode menu that states “Update System Software”.
Update System Software - Now choose “Update from USB storage device” from the menu.
- Follow the onscreen instructions and wait for the software to get installed.
- If the update is successfully installed, proceed to restore any data that you might’ve backed up.
- Open the “Settings” and navigate to “Backup and restore”.
- Choose “Restore PS4” and select the files you would like to restore.
Restore PS4
If this method fails then there is a chance that your USB drive is not working properly. So, to resolve this issue replace the USB drive with a new one and check if the issue persists.
Solution 2: Update your system software online
- Press and hold the power button of your console for a couple of seconds and wait for it to completely shut down.
- After waiting for some time, press and hold the power button of your console again until you hear a second beep to enter the safe mode.
- Select option “3” from the safe mode menu that states “Update System Software”.
Update System Software - Now choose “Update using Internet” from the menu appeared on the screen.
Solution 3: Restore your system in safe mode
- Press and hold the power button of your console for a couple of seconds and wait for it to completely shut down.
- After waiting for some time, press and hold the power button of your console again until you hear a second beep to enter the safe mode.
- Select the option “7” from the safe mode menu that states “Initialize PS4 (Reinstall System Software)”.
Initialize PS4 (Reinstall System Software)
Solution 4: Rebild system’s database
- Press and hold the power button of your console for some seconds and wait for it to completely shut down.
- After waiting for 2 minutes, press and hold the power button of your console again until you hear a second beep to enter the safe mode.
- Now connect a “DualShock 4 controller” to your console with the help of a USB connector.
- Select option “5” from the safe mode menu that states “Rebuild Database”.
Rebuild Database - Now, wait while the rebuild procedure gets completed and check if the error persists.
Solution 5: Update via a game disk
If you are unable to install the system software properly using an external pen drive or by the internet after several attempts, then there is another solution that you can adopt to get around this problem. Many disks come with the latest system update installation files in it. You can use these disks to install the latest system update in your console and check if the error persists.
Solution 6: Reinstall the faulty game
- From the home screen of your console, select “Library” and navigate to “All” from the left pane of the screen.
Deleting the faulty game - Locate the game that triggered the error CE-34788-0 on your console. Select the game for more options and choose “Delete”.
- Now select “Purchased” from the left pane and locate the game you just deleted.
Purchased games - Select the game for more options and click on the “Download” button to reinstall it.
Reinstall the game
Solution 7: Reduce the number of Diamond shoed players in NBA 2K
Many users have complained that they have encountered the CE-34788-0 error message while playing NBA 2K20. After analyzing this problem deeply, we have concluded that if you have more than 11 diamond players in your lineup, you will most probably encounter this error. So, as a solution, remove the extra diamond shoed players from your lineup if the number has already exceeded 11. Another reason for this error might be that there are more than 6 GOs in your lineup. If you have more than 6 GOs in your lineup, add a bronze player or a player without diamond shoes in your lineup to immediately eliminate this error from your console.
Solution 8: Repair your hard drive
- Take the hard drive out of your console and connect it to your PC.
- Press “Win + X” keys simultaneously on your keyboard and select “Disk Management”.
Disk Management - Right-click on your console’s Hard drive and select “Initialize Disk”. This drive will be marked as “Unknown” or “Not initialized” initially.
- If your hard disk is smaller than 2TB then select the “Master Boot Record (MBR)” partition style. If it is greater than 2TB then select “GUID Partition Style (GPS)”.
- Now right-click on the “Unallocated” section and choose “New Simple Volume”.
New Simple Volume - To formate, the entire hard drive, leave the size to default associated with “Simple volume size in MB” and click “Next”.
Simple volume size in MB - Enable the radio button, parallel to “Assign the following drive letter” and choose a letter from the list.
- Now enable the radio button, parallel to “Formate the volume with the following settings”. Set the “File system” as “FAT32”, “Allocation unit size” as “Default” and “Volume label” as “Data_drive”.
Setting some parameters - Check the box parallel to “Perform a quick format” and click “Next”.
- Now click “Finish” and wait while the drive gets formatted.
Hopefully, the CE-34788-0 error might have gone by now but if you need further assistance, contact here.