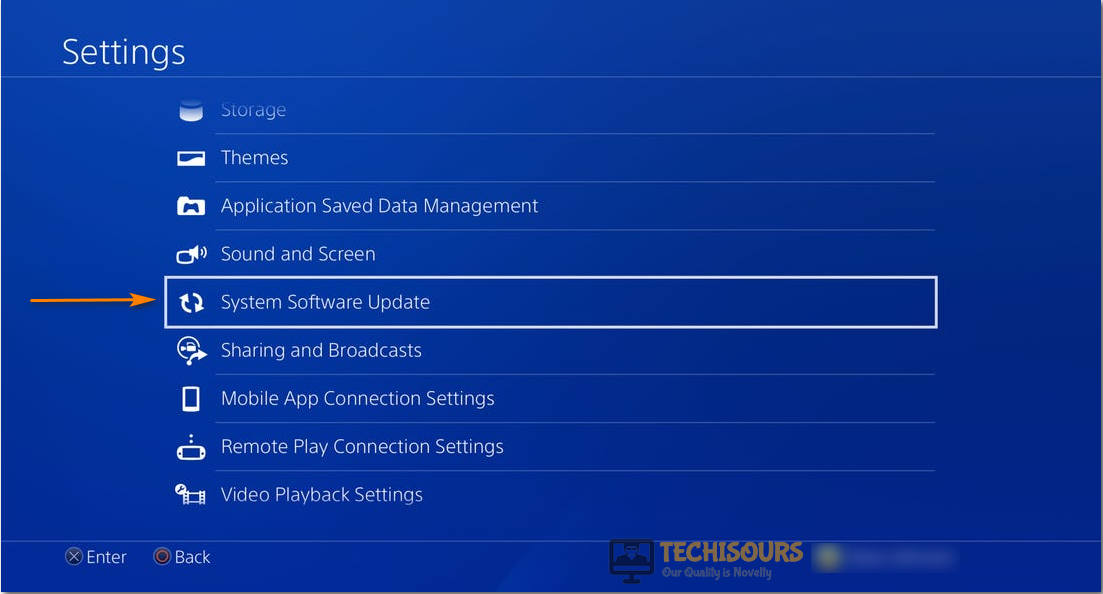How to Fix Cannot Start the Application CE-30005-8 Error
For some users, while trying to start the application, they faced the CE-300058 error and this ended up preventing them from installing the game through a disc. This issue seems to point towards a hardware fault but in some cases, it might be related to your PS4’s firmware. In this article, we have given you some workarounds and fixes that you can apply to totally dispose of the issue.
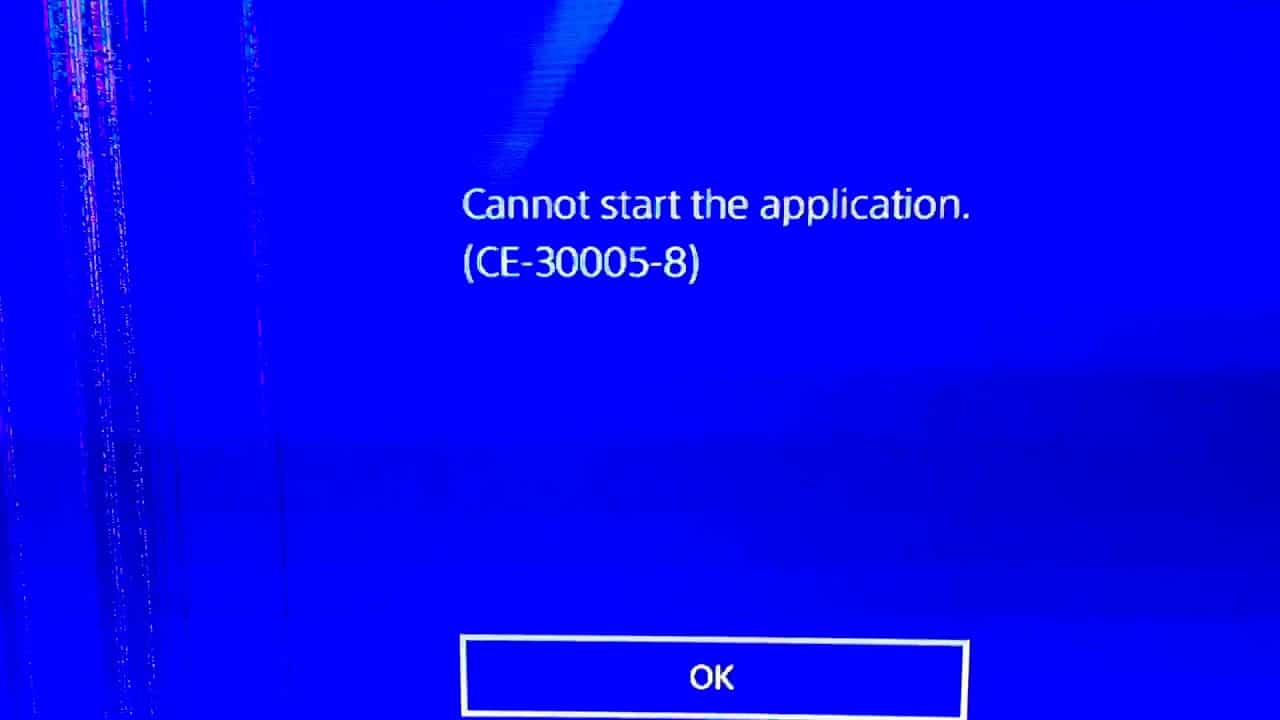
A few clients experienced a similar ps4 CE-30005-8 error while interfacing an external drive with the PS4.
Before You Start:
First of all, it’s better to check the disk space before trying to attempt a download through a disc because it might be possible that insufficient disk space might be the backbone of this error. Besides this, check whether replacing the cable that associates the PS4 and hard drive tackles the issue. Furthermore, if the problem persists, restart your console and remove your power cord. Wait for a couple of minutes and in the meantime, it is better to eject your disc and clean it using a table cloth, then turn “ON” the power and check whether the issue is still there.
How to fix the CE-30005-8 error on PS4 completely:
Fix 1: Reinstall the Game
An incomplete installation of the game might be the backbone behind this error and in this situation, eliminating the halfway installation and reinstalling the game might result in the elimination of the issue:
- Open the “Library” on the Homescreen of your PS4 and proceed to the “Games” tab.
PS4 Game Library - Now, select the game that is indicating an error and select the “Options” key.
- A window will open on the right side asking you to select the action that needs to be performed and hit the “Delete” button there.
- When the game is deleted, reboot your PS4, and upon reboot, attempt to reinstall the game. Now, check whether reinstalling the game addresses the CE-30005-8 error while trying to start an application.
Fix 2: Update the Firmware of PS4
An obsolete framework of PS4 might cause the PS4 error code CE-30005-8 and you can get around this error by refreshing the framework of PS4 by following the steps stated below:
- First of all, uninstall the game and make sure that there is no disk present inside the disc drive of your PS4.
- Now, proceed to the “Settings” of your PS4 and look for the “System Software Update” option in the settings.
Select System Software Update Option - Check whether any update is available and if any choose the “Update” option. When the updating process is complete it is better to reboot your PS4 and most probably the CE300058 error would’ve been gone by now.
Fix 3: Rebuild the Database
The PS4 has a “Rebuilding Database Tool” that helps fix corrupt files and solve errors. To use the tool we first need to put the PlayStation into Safe Mode and then carry on further as explained below:
- Press the “Power” button on the front of the console once to turn it “OFF”, once turned off press and hold the Power button until it beeps twice going into the “Safe Mode”.
- Now connect your Controller using the “Micro-USB” cable as Safe Mode doesn’t support Bluetooth, with the controller connected scroll down and select the “Rebuild Database” option.
Rebuild Database - Let the process complete and then “Restart” your console.
- As soon as the rebuilding process is completed select your PS4 account on the screen, choose “Settings” and afterwards select “Storage”.
Selecting Storage Option On PlayStation - Now, click on the “Saved Data” option and then choose the problematic game like (FIFA, etc). Then select “Delete” and rehash something similar to eliminate every one of the entries of the game (if there is more than one entry of the game, erase every one of it individually).
Note: If the above procedure doesn’t work for you then try to enable the debug mode of the console and click the “Debug Settings”. Then proceed to the “Game –> Add Content Manager –> Entitlement Control > Game and delete “Disabled Entitlement” and hopefully the PS4 CE-30005-8 error is settled.
Fix 4: Reset the PS4’s Console
- Power off your PS4 and locate the “Reset” button at the back of the controller, close to the L2 shoulder button.
- Take a needle or unfolded paper clip and then push and hold the “Reset” button for almost five to six seconds.
Resetting PS4 Controller - After that, release the button, reconnect your controllers to the PS4 console and finally, power “ON” your PS4 and see if the application’s issue is rectified.
Fix 5: Reinstall the System Software of the Console
If the issue still persists then try to reinstall the System Software of the PS4 console. Prior to continuing, make a backup on the PS4 console:
- First of all, interface a USB to your PC (Windows, Mac, and so on) and format it in the “FAT32” framework.
- Now create a folder inside the USB and name it “PS4” and inside the PS4 folder create a new folder named “UPDATE”.
- Afterwards, click here to download the PS4 Console Reinstallation File and rename that file as “PS4UPDATE.PUP”.
Creating PS4UPDATE.PUP File - The next step is to copy that renamed file to the UPDATE folder of the USB and plug the USB device into the console. Now boot the PS4 console into safe mode and select the “Initialize PS4 (Reinstall System Software)” option there.
Initialize PS4 (Reinstall System Software) - Look for the “Update from USB Storage Device”, click on the “OK” button, and once the system software is installed set it up to check whether the PS4 CE-30005-8 error is rectified.
Fix 6: Disable the Mods
If you’re utilizing any mods disable them because some of the gamers have apprised us that they got around this issue after disabling the Mods. This technique may not work for all readers, but rather it is worth having a try.
Fix 7: Clear CMOS Memory Data
Sometimes the data that is stored in the PS4 CMOS memory chip is corrupted due to a power breakdown and any other hardware glitch. The PS4 CE-30005-8 issue might be the result of the corrupt data issue in the CMOS chip and all you have to do here is clear the PS4 CMOS memory by removing and replacing the CMOS battery. This method has proven to be extremely effective in resolving numerous persistent serious errors in the PS4 system.
Workaround:
If none of the fixes got the job done for you, you might get another game’s disc (if experiencing the issue with a disc) or have your PS4 looked at for an equipment issue.
Implement the aforementioned fixes to remove the error completely but if the problem still persists then you may Contact Us for further help.