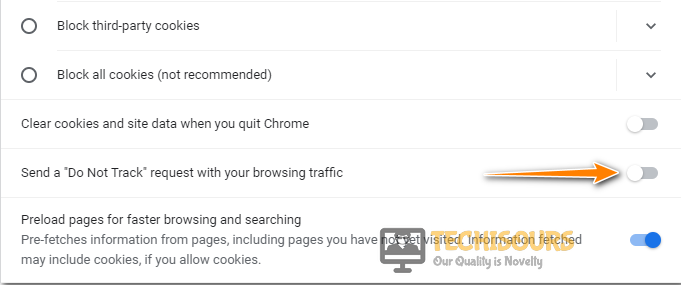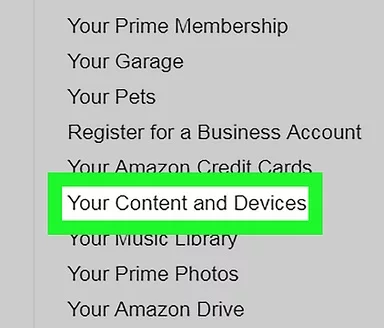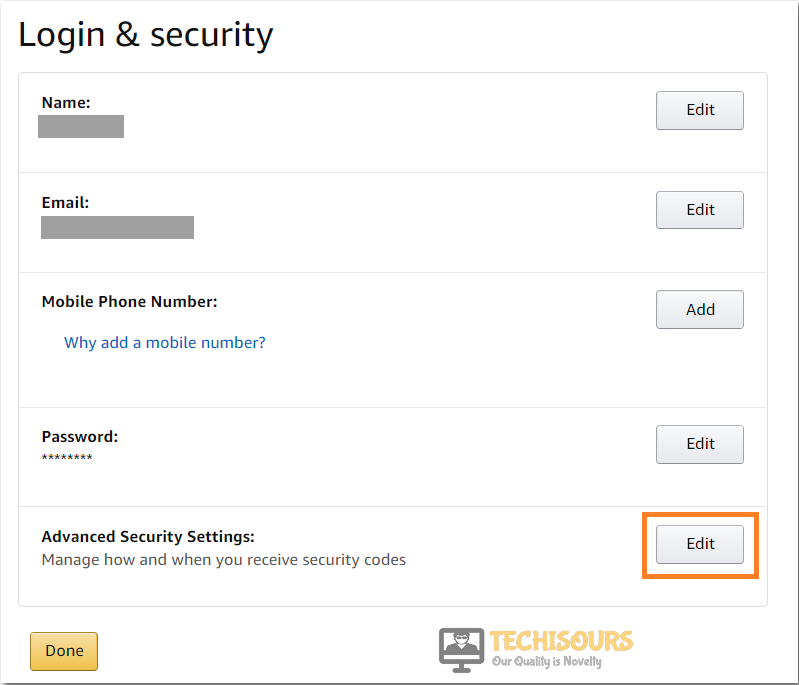Fixing the Amazon Prime Video Unavailable Error [Complete Guide]
Amazon Prime Video Unavailable is a very common error message that is faced by a lot of Amazon users while trying to stream their favorite movies or TV shows on the Amazon Prime network. In this article, we have decided to provide our viewers with some fixes, solutions, and workarounds to this issue.

Make sure to follow all the steps carefully in the exact order in which they have been presented to avoid further escalation of the issue. Also, make sure to read through the reasons which lead to the occurrence of the Amazon Prime Video Unavailable error.
What causes the Amazon Prime Video Unavailable Error?
After reading through some reports as to why the “Amazon Prime this video is currently unavailable” error occurs, we concluded that the following must be the primary reasons.
- Server Outage: Sometimes, the Amazon servers might be out for maintenance or they might be experiencing some downtime due to which you might run into the Amazon Prime HD video unavailable issue. Therefore, we recommend that you try and check if other users are facing similar issues in your area.
- Domain Resolving Issue: In certain situations, the Amazon Prime Video currently Available issue might arise if the domain that you are using to stream the service from isn’t being resolved properly. Therefore, just by switching out the domains and trying a different one, you can easily fix this issue.
- Title Availability: Sometimes due to certain local content moderation issues, certain titles might be unavailable in select locations. Therefore, when you try and stream a blocked title from a certain location, you will be getting the Amazon Prime Video Unavailable error on your screen.
- Incognito Mode: In the incognito mode, certain cookies and track requests are prevented from being reported to the streaming service and due to this, it marks your connection as suspicious. Streaming services have to prevent users from pirating their content by recording their screens and they do so by tracking certain things from your browser which isn’t possible in the incognito mode.
- VPN Issue: If you are using a VPN to mask your location or a proxy, you will run into the Amazon Prime Video Unavailable error in case the service isn’t compatible with the Amazon Prime streaming service. Therefore, it will trigger the Amazon Prime Video Unavailable for purchase on this device error while using a VPN.
- Stream Quality: In certain cases, the Amazon Prime Video Unavailable Firestick error is caused due to a stream quality that has been set too high with respect to the bandwidth provided by the internet service provider. You have to make sure that your ISP is able to effectively load and buffer your stream properly in order to enjoy a smooth experience and if your internet connection doesn’t have enough speed and bandwidth, you will run into the Amazon Prime Video Unavailable error.
- Antivirus: Sometimes the Antivirus installed on the computer can block certain requests made by the browser and end up blocking the Amazon Prime service from being able to stream properly. Therefore, we recommend that you temporarily disable the Antivirus installed on the computer and then check to see if doing so fixes the error.
- Do not Track Request: If you have enabled the Do not track request feature on your browser, it will prevent Amazon from being able to check if you are recording the screen to pirate content or not. Therefore, we recommend that you disable this feature and then check to see if the error message goes away.
- HDMI Cable: In certain cases, the HDMI cable being used to stream the content was causing the Amazon Prime Video Unavailable Firestick error. Therefore, we recommend that you replace out the HDMI cable and then check to see if doing so fixes the issue.
Now that you have been taken through some reasons due to which the Amazon Prime Video Unavailable License Error occurs, we can finally move on towards implementing the solutions.
Before You Start:
Before you begin trying any of the below-mentioned fixes make sure you have a stable internet connection. To check your internet speeds you can tune into websites like Ookla. Some people were also able to solve the issue by restarting their particular device. Restarting a device clears its temporary cache and memory. Make sure you leave the device off for a few minutes before turning it back on.
Moreover, network unpredictability can also cause several errors. Using a router with limited bandwidth can be a reason for slow internet speeds, in this case, you can restart your router. To restart, simply press the power button at the back of the router. Make sure you wait a minute or two before turning the router back on and then check if the amazon prime video unavailable firestick issue is solved. If none of these fixes worked for you proceed to implement the below-mentioned solutions.
Fixing the amazon prime video currently unavailable issue:
Solution 1: Check For Amazon Servers Outage
There is a great possibility that the issue may not exist on your side. This is because sometimes the main servers crash due to too much traffic or they can be down for maintenance. No matter what the cause, in such cases there’s nothing much you can do except waiting. To know if Amazon servers are down you can check out this website for real-time server status and problems faced by other users.
Solution 2: Try Streaming From Another Domain
Some users were also able to solve their issue by making an attempt to stream from another domain, so try streaming on either of the following links to see if the issue gets fixed.
http://www.primevideo.com/
http://www.primevideo.ca/
Try switching to the .com domain if you were already streaming from the “.ca” domain and vice versa.
Solution 3: Verify Title Availability In Your Location
Another important reason due to which this error might pop up is that the content you want to stream is not available in your area or country. It is because some of the content is only available to a limited sum of countries and this is the case for nearly all the streaming services. So before struggling with other troubleshooting tips and tricks first proceed to verify if it isn’t the same case for you as well.
Solution 4: Quit From Incognito Mode
Some people tend to stream Amazon on the Incognito mode in their browsers and for some reason, the website crashes with error 7031. Try streaming on a normal browser window and then observe if you encounter the same error or not.
Solution 5: Turn Off VPN
If you use a VPN to stream any of the restricted shows a better approach is to turn it “OFF”. VPN changes your true location making it hard for Amazon Prime to locate your exact location for accessing certain shows:
Solution 6: Fix Your Payment Method
Altering your payment methods in your account frequently can lead to errors too. Many users who use virtual cards or invalid card details face these particular errors mostly. So, fix your payment method and then check to see if you got rid of the error.
Solution 7: Changing Stream Quality
If you have a low bandwidth connection chances are you won’t be able to stream shows in their best quality. When Amazon Prime finds it hard to load high-quality videos on slow internet then it usually shows up such errors. To lower the video quality click on the “Gear” icon whilst playing a video and try changing to different qualities to see which works best for you.
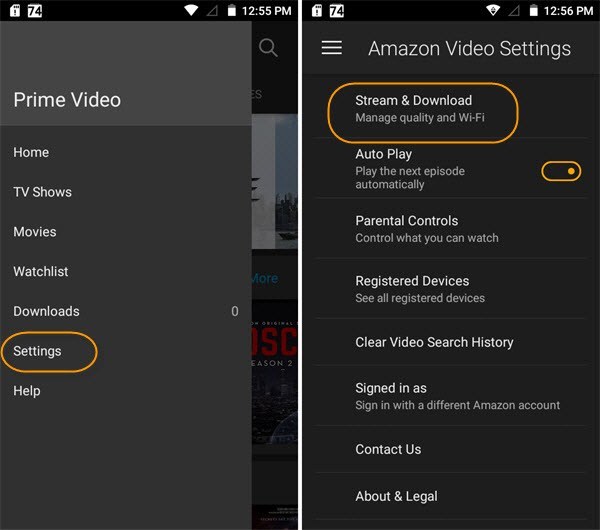
Solution 8: Turn Off Anti-Virus
Sometimes your Anti-virus software can interfere with certain apps in turn causing hindrance in the smooth functioning of your applications. If you use a third-party Anti-virus you can simply navigate into it from the icon-tray on the taskbar, for others using Windows Defender can follow this procedure:
- On the search bar near the Start menu search for “Windows Security” and click to select it.
- In the left pane click to select “Virus & Threat Protection” and scroll down to locate “Virus & Threat Protection Settings”.
Virus and threat protection - Below the Virus & Threat protection settings click on “Manage Settings”.
- Here you will be presented with three different security settings.
- Then turn “OFF” the “Real-Time Protection” by clicking on the slide button.
- At this step, Windows will ask for your permission grant click to select “YES”.
- Finally, check to see if the error still persists or not.
Solution 9: Look For Brower/App Updates
Using an older app version can become very problematic over-time, and it’s best and necessary too that you keep all of your apps up to date. You can try to install the latest app updates on your Smartphone by tuning in to the “AppStore” on IOS or the “PlayStore” on Android.
Solution 10: Switch To Chrome Browser
Streaming on unknown or less familiar browsers can cause incompatibility issues, and in such a case switching to a well-known browser like Chrome can resolve almost half of the issues. Simply head on to the Chrome website to download the latest version of Chrome and then observe if it helped you in overcoming the error.
Solution 11: Disable Do Not Track Request In Chrome
Some privacy settings on your Chrome browser might be in contradiction with Amazon Prime. The option “Do Not Track” request disables Amazon from doing certain actions thus resulting in this error. So in order to disable this option follow these steps:
- Open your “Chrome” browser and click to select the three vertical dots located at the top-right corner of your screen.
- Now from the new drop-down menu choose to select “Settings”.
- Once inside the Settings window scroll down towards the “Privacy and Security” option.
Clicking on “Privacy and Security” - In the Privacy and Security section click on “Cookies and Site Data” to expand the options.
- Now uncheck the toggle in front of “Send A Do Not Track Request” with your browsing traffic.
Uncheck Do Not Track Option - Once disabled refresh the Amazon page and try streaming again to see if the amazon prime video unavailable license error got fixed.
Note: You can also attach the account with your Authenticator App.
Solution 12: Disable Browser Extensions
Certain browser extensions may interfere with your program’s browser extensions like Adblockers or VPNs may interfere with Amazon Prime. Therefore, the best option is to temporarily remove the extensions and see if the error stills exist. To remove your browser extensions follow these steps:
- Open your desktop PC, click to open the “Chrome” browser, and choose to select the three dots icon located at the top-right corner of your screen.
- Here locate and click on the option of “More Tools” and then “Extensions”.
- Now browse through each extension and “Disable” them one by one.
Disable Chrome Extensions Note: You can opt to enable the extensions back after performing your desired task.
- Now check to see if the amazon prime video unavailable on this device error still exists or not.
Solution 13: Replace Your HDMI Cable
Using lower quality or incompatible HDMI cables can cause the Video Unavailable error, so make sure you have a high-quality HDMI cable. Amazon suggests having a cable that works with either HDMI 1.4 or HDMI 2.2 (depending on what stream quality you want to achieve).
Solution 14: Change Amazon Prime Region
Sometimes your Amazon Prime account is linked to another region than that of your own. To update the account to your own region follow the procedure listed below:
- Go to “Amazon.com” and log into your account using your login credentials.
- Hover over the “Accounts And Lists” option in the upper right portion of the site.
- Now in the new Accounts and Lists window click to select “Your Content And Devices”.
Choose Your Content Option - Next, go to “Preferences” and click on the arrow to the right of “Country/Region Settings” and you will see your current selected country.
- A notification will pop up on the screen, click to select “Learn More”.
- Now, select “Update Your Default Kindle Store” or “Transfer Your Kindle Account To”.
- When done go towards “Home” on your Amazon Fire TV using the Home button on the remote control.
- Make your way into the “Settings” and then into “My Account”. In the My Account section click on “Deregister”.
- Finally, you’ll need to register your device by re-entering your Amazon account info for your new country and then check to see if the issue still persists or not.
Solution 15: Enable Two-Step Verification
Just like any other service, Amazon also insists that you enable two-step verification on your account to add an extra layer of security, and not having one can sometimes cause issues. To enable two-step verification on Amazon implement these steps:
- Visit the “.com” website and login with your Amazon Prime credentials.
- Hover over the “Accounts and Lists” option in the upper right portion of the site and click to select it.
Choose Accounts and Lists Option - From the drop-down menu click on “Your Account” under the Your Account section.
- On the new window proceed to select “Login And Security”.
- Now, click on the “Edit” button right next to “Advanced Security Settings”.
Choose Advanced Security Options - Then click on “Get Started” to begin setting up Two-Step verification.
- Enter your phone number where you want to receive the code and click on “Send Code”.
- When the code arrives, enter it and click to select “Verify Code And Continue”.
- In the end, click on “Got It” to turn on 2-step verification for your account and check to see if you got rid of the Amazon Prime Video Unavailable error.
Hopefully, the above-listed fixes will take you through the resolution of the error successfully but for any further queries or assistance feel free to Contact Us here.