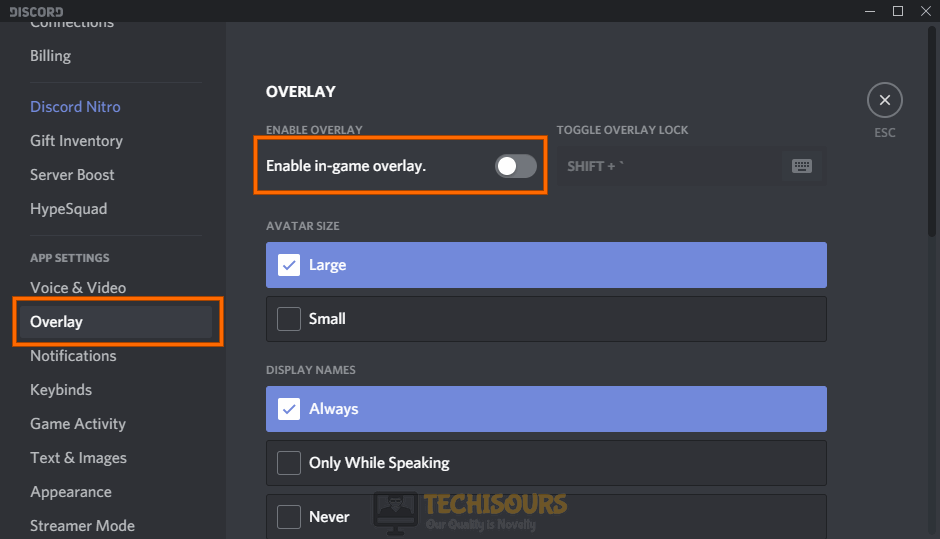Fix: World of Warcraft was Unable to Start up 3D Acceleration [Complete Guide]
We have gotten a lot of complaints against the “World of Warcraft was Unable to Start up 3D Acceleration” error that prevents the user from being able to play their favorite game and in this article, we have gotten around to fixing it completely.

Before you move on towards deploying the fixes, we strongly suggest that you go through the reasons due to which it occurs in the first place. After following the solutions, you will completely get rid of the World of Warcraft was Unable to Start up 3D Acceleration error while playing WoW.
What Causes the World of Warcraft was Unable to Start up 3D Acceleration Error?
After going through this issue in detail, we came to the conclusion that the following must be the paramount reasons behind the occurrence of this issue.
- Admin Permissions: If you haven’t granted the admin permissions to the game, you might get this error while it tries to read or write from the system directories. Therefore, in order to avoid the World of Warcraft was Unable to Start up 3D Acceleration error, we recommend that you provide the game with admin permissions as shown below.
- Outdated Drivers: In certain situations, the GPU drivers that you are using might have gotten outdated and due to this, the error might be triggered. Therefore, we strongly suggest that you try to check for any available updates and install them on your computer in order to fix the “World of Warcraft was Unable to Start up 3D Acceleration” error.
- Outdated DirectX: The DirectX installed on your system might also have gotten outdated and WoW requires the latest DirectX software to be installed in order to work properly. Therefore, try to check if there is any DirectX update available for your Windows installation.
- Overlays: If you are using software with your OS that displays an overlay on top of the game, it is strongly suggested that you try to disable it momentarily and check to see if that fixes the “World of Warcraft was Unable to Start up 3D Acceleration” error.
- Misconfigured Settings: Some settings, if misconfigured, might end up triggering the “World of Warcraft was Unable to Start up 3D Acceleration” message. Therefore, we suggest that you take a look at the solutions below and make sure that all the game launch and game settings are configured properly.
- Outdated Windows: If the Operating system has been outdated, the error message can be seen for some users. Therefore, we suggest that you try to install the latest available update of the operating system and then check to see if doing so fixes the error message.
Now that you have been taken through almost all the important reasons, we can finally move on towards the implementation of the fixes.
Fixing the World of Warcraft was Unable to Start up 3D Acceleration classic issue:
Solution 1: Run World Of Warcraft In Admin Mode
Running an application with all administrative privileges helps solve a lot of errors at the start and to do so follow these steps:
- Go to your “World of Warcraft” folder on your PC, this can be located using the “WoW shortcut” on your desktop, simply right-click on the shortcut and select “Open File Location”.
Select the Open File Location Option - Once inside the folder right-click on the “World of Warcraft.exe File” and select “Properties” from the drop-down menu.
- In the following window select the “Compatibility” tab and here checkmark the box in front of “Run This Program As Administrator”.
Run WoW As an Administrator - Apply all the changes made and click on “OK”. Afterward, proceed to check whether the world of warcraft was unable to start up 3d acceleration error pops up again or not.
Solution 2: Update Graphics Card Drivers
You can download the latest driver for your Graphics card from the card manufacturer’s website or you can follow the method below:
- In the search bar near the Start menu search for “Device Manager” and click to select it from the list of search results.
Typing Device Manager - In the pop-up window expand the “Display Adapters” section and then right-click on the “Graphics Card” currently in use.
- Select “Update Driver” from the drop-down menu and then click on “Automatically Search For Updates” in the new window.
- The window will now start looking for the driver automatically, once downloaded and installed check if the game works fine now and that the World of Warcraft was Unable to Start up 3D Acceleration is gone.
Note: If an update doesn’t help, you can do a “Clean Driver Install” on your computer, Download DDU from their official site. DDU helps delete all graphics drivers’ settings and files completely helping a clean driver install.
Solution 3: Disable Full-Screen Optimization
Many users were able to launch their game after disabling full-screen optimization for World of Warcraft. You can follow this procedure to do so:
- Go to your “World of Warcraft” folder on your PC, this can be located using the “WoW shortcut” on your desktop, simply right-click on the shortcut and select “Open File Location”.
Select the Open File Location Option - Then right-click the game.exe file to select “Properties” from the drop-down menu.
- In the Properties window select the “Compatibility” tab and then check the box in front of “Disable Full-Screen Optimizations”.
Disable full-screen optimization - Once done “Apply” all the changes made and click on “OK”.
Solution 4: Update DirectX
You can try updating DirectX on your Windows to see if it helps the issue. It can be downloaded from the official Microsoft website or you can follow the steps below to do it automatically:
- In the Cortana search bar type in “Check for Updates” and hit “Enter”.
Check For Updates - In the pop-up Windows Update tab click on “Check For Updates”.
- Windows will now start checking for any missing updates and will “Download” and “Install” them automatically on your PC.
Solution 5: Run The Repair Tool In Blizzard
The Repair tool in the Blizzard Client can solve game file errors very easily, to run the tool follow the steps below:
- Launch the “Battle Net Application” on your desktop and navigate to the “World of Warcraft” game section.
- Next click on the “Options” at the top with the gear icon and from the drop-down menu select the “Scan and Repair” option.
Choose the Scan and Repair Option - Afterward, click on the “Begin Scan” option. If files are missing a “Download” will start, once the process is over you can try checking your game if it works fine now.
Solution 6: Disable SLI On NVIDIA Graphic Cards
If you have an NVIDIA graphics card you might want to disable SLI and then try playing the game. You can do this by following the method below:
- Right-click on an empty space on your “Desktop” and from the drop-down menu select “NVIDIA Control Panel”.
Clicking on the “Nvidia Control Panel” option - Then expand the “3D Settings” using the “+” sign if not already expanded.
- Click on the “Set SLI Configuration” option and in the right pane select “Disable SLI”.
Disable SLI - Once done, “Apply” all the changes made, close the window and then check to see if you encounter the world of warcraft was unable to start up 3d acceleration vertical sync error message or not.
Solution 7: Set Up World Of Warcraft In NVIDIA Control Panel
- Right-click on your “Desktop” and select “NVIDIA Control Panel” from the drop-down menu.
- In the NVIDIA Control Panel window expand the “3D Settings” section and then select “Manage 3D Settings” in the left pane.
Manage 3D Settings - In the right pane click on the “Program Settings” tab and afterward, click on “Add” and add the “World Of Warcraft.exe File” to it using the browser button, the one we located in Solution 1.
- Then from the drop-down menu select the “Preferred Graphics Processor” for the program, select “High-Performance NVIDIA Processor”.
- Apply all the changes and launch World of Warcraft again to check if the error got resolved.
Solution 8: Use A Different Version Of DirectX
You can try reverting to another version of DirectX using this method:
- Navigate to the “World of Warcraft Folder” on your computer and open the “WTF Folder” inside.
Locate the WTF Folder - Locate a file named “config”, right-click on it, and select “Open With Notepad” from the drop-down menu.
- Inside notepad press the “Ctrl + F” keys to open up a search dialog box and here type in “Set gxapi d3d12” and hit “Enter”.
Tweak the Notepad File - Once the line is found, “Delete” it. Deleting this line will make the game unable to be played in DirectX 12, if you want to play the game in “DirectX 9” you should also delete the line “Set gxapi d3d11”.
- Once done press the “Ctrl + S” keys together to save all the changes made and then check if you got rid of wow unable to start 3d acceleration error.
Solution 9: Disable Nvidia Overlay
Some applications have overlays enabled that can mess with certain games making them unplayable. You can try disabling the NVIDIA overlay to check if it solves the issue for you. Proceed with the following steps:
- Open up the “System Icon Tray” on your taskbar using the “Upwards Arrow” in the right.
- Right-click on “NVIDIA Settings” and select “GeForce Experience” from the menu.
- Then click on “Settings” at the top of the Window with the gear icon.
- In the next window scroll down to press the “Toggle” button in front of “In-Game Overlay” to turn it “OFF”.
Turn OFF NVIDIA In-Game Overlay
Solution 10: Disable Discord Overlay
Discord overlay can also cause the issue, and therefore to disable the Discord overlay follow the steps below:
- Launch “Discord” on your computer and click on the “User Settings” gear icon at the bottom left.
- Then scroll down in the left pane to find “Overlay” and click to select it.
- In the right pane turn “OFF” In-Game overlay using the toggle button and afterward check to see if it helped you fix the issue.
Disable Discord overlay
Solution 11: Reset World Of Warcraft To Default Settings
- Launch the “Blizzard Battle Net Client” on your computer and once launched click on “Blizzard” at the top left of the window.
- Select “Options” from the drop-down menu and then click on “Game Settings”.
- Now select “World Of Warcraft” in the “Game Settings” menu and click on “Reset In-Game Options”.
Reset In-Game Options - Then select the “Reset” button and once done click on “Done” and most probably world of warcraft was unable to start up 3d acceleration windowed mode issue would’ve been rectified.
Solution 12: Set Compatibility Mode To Windows 8
Setting the compatibility mode to Windows 8 may help with the issue. Follow the below-indexed steps carefully:
- Navigate to the “World of Warcraft Folder” on your computer and right-click on “WoW.exe”.
- From the drop-down menu choose to select “Properties” and then click on the “Compatibility” tab at the top.
- In the Compatibility tab check the box in front of “Run This Program In Compatibility Mode For” and make sure “Windows 8” is selected in the drop-down menu.
- Once done, save all the changes made, close the window and then check to see if the issue got fixed.
Solution 13: Verify If You Are Connected To Your Graphics Card
Some users confuse the display ports on their Motherboard I/O slot for graphics card slots, thus ending up using their integrated graphics card. Make sure your display cable is connected to the display port on your graphics card.
Solution 14: End the NVIDIA Container Processes In Task Manager
- Right-click on any empty space on your “Taskbar” and from the drop-up menu choose to select “Task Manager”.
- In the “Processes” tab of Task Manager scroll down to find the “NVIDIA Container Processes”.
End NVIDIA Container Process - Right-click on them one by one and then select “End Task” to restart them forcefully.
Solution 15: Uninstall Drivers For Your Integrated Graphics Card
- In the search bar near the Start menu type in “Device Manager” and press “Enter”.
Type Device Manager - In the Device Manager window expand the “Display Adapters” section and right-click on your “Intel Integrated Card”.
- From the drop-down menu choose to select “Uninstall Driver” and go through the on-screen instructions to complete the process.
- Afterward “Restart” your computer, and after a restart, your computer will download the drivers automatically.
Solution 16: Update Windows
Blizzard Client requires to be run with a full updated version of windows for the best experience. If your Windows is outdated you’re prone to get such errors. So in order to look for updates follow this procedure:
- In the Cortana search bar type in “Check For Updates” and press “Enter”.
Check For Updates - In the pop-up Windows Update tab click on the “Check For Updates” option.
- Windows will now start checking for available updates online, if found updates will be “Downloaded” and “Installed” automatically on your system.
Hopefully, the above-indexed fixes will take you through resolving the error permanently but if you continue to face any issue you can Contact Us here.