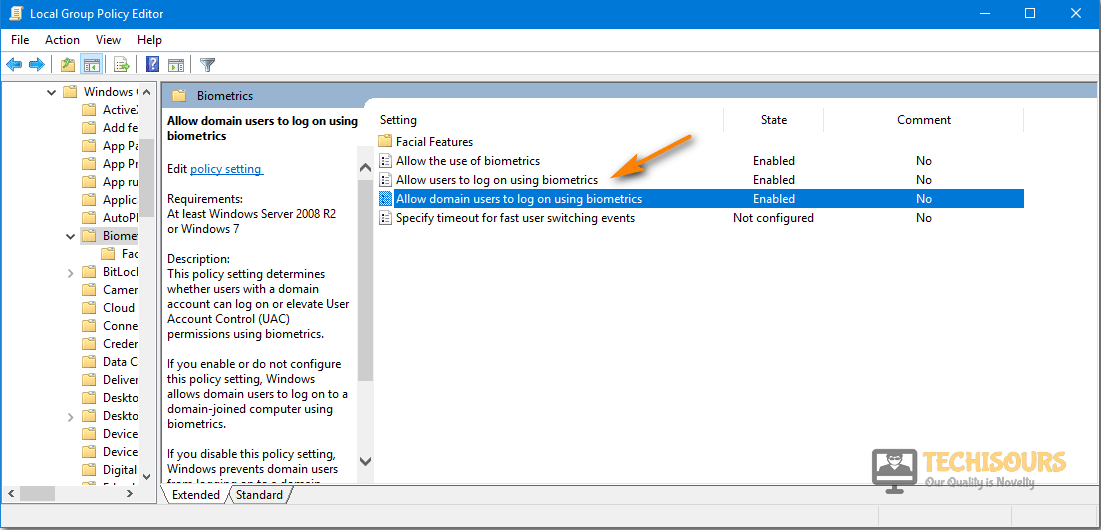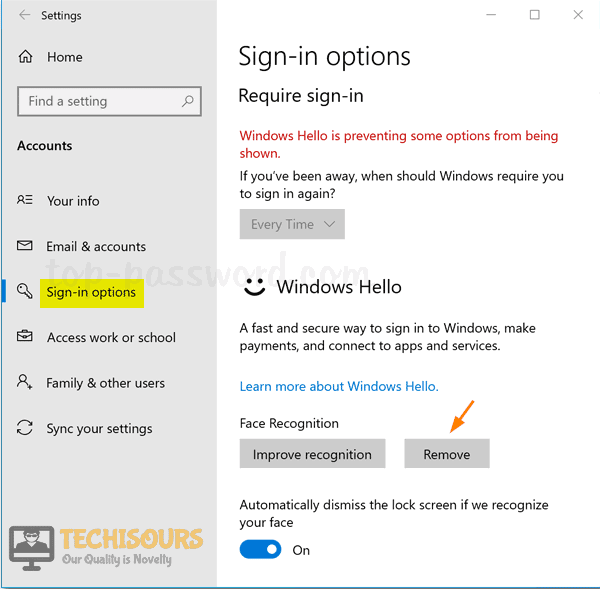Windows Hello Not Working on Windows 11? Fix it Here
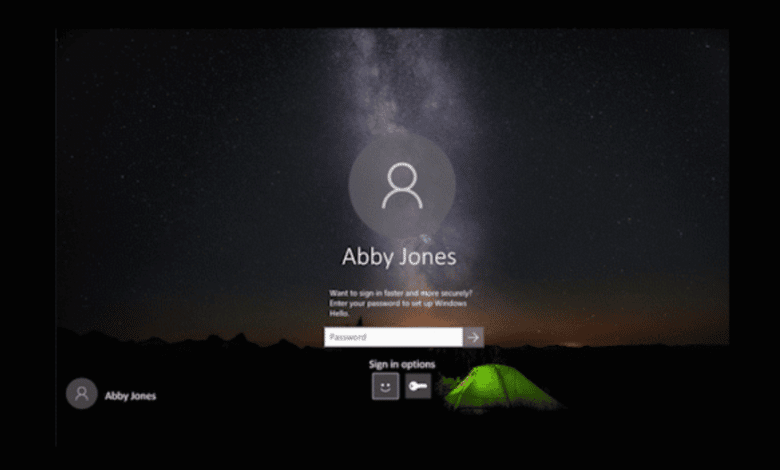
Windows Hello is the more convenient way to log in to your Windows computer using a PIN, Facial Recognition or a fingerprint. Millions of users utilize this method to properly secure and access their Windows PCs but recent updates have glitched this feature for some users. If you are facing the Windows Hello not Working on Windows 11 or Windows 10 issue, you have come to the right place.

In this article, not only have we compiled the methods that are usually the fix for such issues, we have also listed the step-by-step procedure to execute them by yourself without the help of any technician which will save you that trip/call to the technician’s office.
Solution 1: Install the Latest Updates
Basically, the issue came up when users were getting the “Something Went Wrong” error while trying to use the Windows Hello functionality. Microsoft began working on a fix that eradicates the issue for most people and we have listed it below.
- Press “Windows + I” to launch into your computer’s settings.
- From here, click on the “Windows Updates” option at the bottom left of the screen if you are on Windows 11 and on the “Update & Security” option for Windows 10.
Click Update and Security - On Windows 11, click on the “Check for Updates” button at the top right side and select the same for Windows 10.
Check for updates - After Windows starts the checking process and downloads the new update, install it on your computer and check if this fixes the Windows Hello not Working issue for you.
Solution 2: Remove the Biometric Device Software
The error also shows up for people if their biometric device software has glitched. Therefore, we suggest that you try to remove the Biometric Device software using the steps that we have listed below and then let Windows 11 reinstall it on your computer. For that:
- Press “Windows + R” to launch the Run prompt, type in “devmgmt.msc” and press “Enter” to launch into the device management window.
Run devmgmt.msc Command - From here, click on the “Biometric Devices” dropdown and right-click on the installed device there.
- Select the “Uninstall Device” option and proceed with the on-screen instructions to completely remove the installed biometric devices
Check the Uninstall Device Option - .Now, repeat the process that we have listed above to check for updates as that will also trigger a check for any missing drivers.
- Wait for the update to be installed and check to see if it gets Windows Hello working again.
Solution 3: Set Windows Hello Up Again
Basically, if the facial recognition software hasn’t worked for you, it means that it is unable to properly recognize and authorize your face ID. Therefore, we suggest that you log in with your PIN or password and then try to set it up again. This can fix any changes that might have occurred since the last time you set it up, for example, if you have started using glasses if you have grown out your beard or are wearing make-up.
Setting the feature up every once in a while allows it to accommodate these changes and better recognize your face and might fix the Windows Hello Not Working on Windows 11 issue.
Solution 4: Make Sure Biometric Devices are Available
It is possible that the Biometric login method that you are using might have been disabled by your group policy. Therefore, we suggest that you try to enable it and check if this gets Windows Hello working again. For that:
- Press the “Windows + R” keys on your keyboard to start the Run prompt, type in “gpedit.msc” and press “Enter” to launch into the group policy editor.
Typing “gpedit.msc” Command - From here, navigate through the following path.
Computer Configuration > Administrative Templates > Windows Components > Biometrics
- Now, double-click on the “Allow the use of Biometrics” option and from there, make sure to click on the “Enabled” button and select “Apply”.
- After this, double-click on the “Allow Users to log on using Biometrics” button and select “Enabled”.
Click on Enable Biometrics Option - Restart your computer and check to see if this fixes the Windows Hello not working on Windows 11.
Solution 5: Uninstall the Windows Hello Feature
Sometimes, a simple reinstall of the Windows Hello feature might trigger the cleanup of any corrupted files or registries and fix this issue. For that:
- Press “Windows + I” to launch into your settings and click on the “Apps” button from the left side.
Accessing Apps & Features - Now, click on the “Optional Features” dropdown on the left and search for “Windows Hello Face” in the search bar.
- Once found, click on the “Windows Hello Face” dropdown and select the “Uninstall” button to remove it.
Uninstall Windows Hello - Restart your computer to complete this removal process.
- After the restart, repeat the above step to navigate to the Optional Feature dropdown and select the “Add an Optional Feature” button.
- From the search bar, type in “Windows Hello Face” and select it.
- Click on the “Next” button to install this on your computer and check to see if this has fixed the Windows Hello not working on Windows 11.
Solution 6: Set up Trusted Platform Module
If the TPM hasn’t been set up on your device, it might be causing the Windows Hello Not Working on Windows 11 error. Therefore, we suggest that you set it up using the methods that we have listed below.
- Press “Windows + R” to launch into the Run prompt.
- Type in “tpm.msc” and press “Enter”.
Typing tpm.msc command - Click on the “Action” button and select the “Prepare the TPM” option.
- Check to see if it gets Windows Hello working again.
Solution 7: Install Driver Updates
Mostly, this issue can occur if the camera drivers or the biometric drivers on your device have malfunctioned and aren’t allowing the hardware to work properly. Therefore, we recommend that you perform a Driver Scan using the Driver Easy software which allows you to automatically download and install any missing or outdated drivers.
Solution 8: Perform ISO Repair
One user confirmed that the issue was only fixed by performing an ISO repair on Windows 11. We recommend that you do this as the last step as it can result in loss of data and settings.
If you are still facing this issue, make sure to contact us for further assistance regarding it.