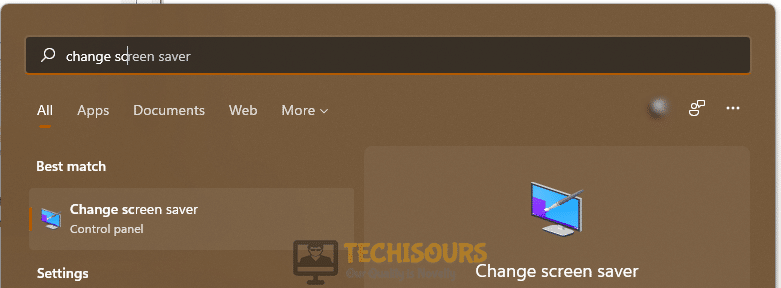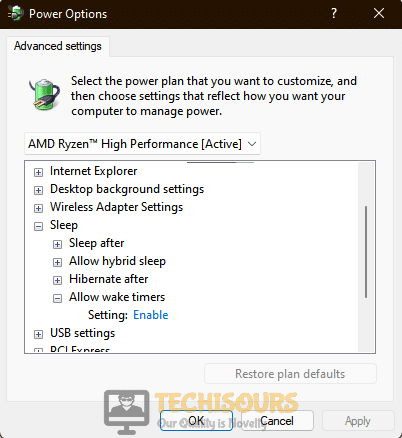Windows 10 Won’t Sleep? Here is how to Fix it
Windows 10 has been Microsoft’s prized OS for quite a while until its next big product, the Windows 11 came along but still, a lot of consumers are sticking to it instead of upgrading to the new one. However, there have been some reports where users can’t get their systems to go to sleep mode. Therefore, if your Windows 10 won’t sleep, you have come to the right place.

Why Windows 10 Won’t go to Sleep Mode?
After having to investigate the issue in detail we concluded that there must be some very solid reasons due to which this issue is occurring and after solid evidence, we attributed it to the following major ones.
- Power Configuration Issues: It is possible that your computer’s power configuration settings haven’t allowed it to sleep automatically. Therefore, we suggest reconfiguring them as we have done below.
- Peripherals: Sometimes, the peripherals that are connected might prevent the PC from going to sleep. Therefore, disconnecting them as mentioned in the solutions below might help in fixing this issue.
- Background Apps: The apps or services running in your computer’s background might actually prevent it from going to sleep by staying active or by issuing a wake up call. You can fix this by navigating through the solutions below.
Now that you have become versed with why your OS is refusing to sleep, you can move on towards implementing the fixes that will get you out of this predicament.
How to Fix the Windows 10 Won’t Sleep Issue:
Solution 1: Checked Attached Peripherals
Sometimes, due to some hardware connectivity glitches or a general malfunction, an attached device such as a mouse, keyboard, USB stick, Headset or Speaker might be preventing the computer from going to sleep. This is not very common but it has been known to happen. Therefore, we recommend that as a preliminary check, you remove all the connected hardware from your computer and try putting the computer to sleep, you may do so by disconnecting one device at a time and then checking if the Windows 10 not going to sleep mode issue is fixed by doing so.

If it is, it means that you have caught the culprit and if it doesn’t it probably means that the device isn’t causing the error and you can move on to other devices. Once, you have ensured that an attached device isn’t causing this issue, you can move on to the next step.
Solution 2: Reconfiguring Sleep Settings
Sometimes, the sleep mode might be deactivated from the main settings due to which you might be unable to put the computer to sleep. Therefore, we suggest going through the following steps.
- Press the “Windows + I” buttons on your keyboard to launch into the settings.
- From here, click on the “System” option to launch into the hardware settings screen.
Clicking on the “System” option - Once on this screen, try to look for the “Power & Sleep” button from the left and on the right, you should see some settings under the “Sleep” heading.
- Click on the “On battery power, PC goes to sleep after” and make sure that you have selected a certain amount of time and that the value is not set to “NEVER”.
Selecting Appropriate Sleep Time - Also, make sure to do the same for the “When plugged in, PC goes to sleep after” dropdown.
- After this, click on the “Additional Plan Settings” from the top right side under the “Related Settings” heading.
- From there, select the “Change Plan Settings” button and then select the “Change Advanced Power Settings” option.
Selecting the “Change Advanced Power Settings” option - Now, in the new popup window, scroll down a bit until you see the “Sleep” setting, click on it to initiate the dropdown and make sure that the “On Battery” and the “Plugged In:” values match the ones that we configured in the settings in steps 4 and 5.
Configuring Sleep Setting - If they don’t, click on them and change them to configure them as per our requirements.
- After doing so, click on the “Apply” button and then on the “OK” button to exit out of the window.
Solution 3: Disable the Screen Saver
It is entirely possible that the Windows 10 won’t sleep automatically issue is being triggered because you have enabled the screen saver which can prevent the sleep sequence from initiating. Therefore, we recommend you go through the steps below to fix it.
- Press “Windows + S” to launch into the Window search bar, type in “Change Screen Saver” and click on the first option to launch into the screen saver configuration window.
Selecting the “Change Screen Saver” option that shows up - From here, click on the “Screen Saver” dropdown and select the “None” button.
- Click on “Apply” and then on “OK” to save your changes.
- Check to see if Windows 10 won’t sleep issue has been fixed.
Solution 4: Disabling Hybrid Mode on PC
Sometimes, the Hybrid Sleep mode being enabled on your PC can cause the Windows 10 PC not going to sleep issue. Therefore, we suggest that you undertake the following steps.
- Press “Windows + R” to launch into the Run prompt.
- From here, type in “Powercfg.cpl” and press “Enter” to launch into the power configuration panel.
Typing in “Powercfg.cpl” in the Run prompt - Now, click on the “Change Plan Settings” option and from there, select “Change Advanced Power Settings”.
- Click on the “Sleep” dropdown and then click on the “Allow Hybrid Sleep” dropdown.
Disabling Hybrid Sleep - From here, make sure that you set the “Plugged in:” and the “On Battery:” settings to “OFF”. If there are any different settings available to you, make sure that you set them “OFF” for the “Allow Hybrid Sleep” option as well.
- Now that you have turned off Hybrid sleep, check and make sure that you have fixed the Windows 10 won’t sleep issue and that it is now going to the sleep mode normally.
Solution 5: Reconfiguring Multimedia Power Options
- On your keyboard, press the “Windows + R” buttons to launch the Run prompt.
- Type in “Powercfg.cpl” and press “Enter” to launch into the power configuration window. From here, select
Typing in “Powercfg.cpl” in the Run prompt the “Change Plan Settings” button and then select the “Change Advanced Power Settings” option from the next screen.
- After doing so, in the next pop up window, click on the “Multimedia Settings” dropdown and from there, make sure that you again click on the “When Sharing Media” dropdown.
- Select the “Allow the Computer to Sleep” option from the list and click on the “Apply” button.
Changing Multimedia Settings - Select “OK” to exit out of the window and check to see if Windows 10 sleeps normally now.
Solution 6: Monitoring Power Requests
Luckily for us, the computer keeps power request logs from each application to determine the power that is being drawn from it. We can monitor this log and ensure that if an app draws power right as the computer is going to sleep, we can disable it after knowing about it. For that:
- Press the “Windows + R” keys from your keyboard to launch into the run prompt.
- From here, type in “cmd” and press “Shift + CTRL + Enter” to launch in with administrative privileges.
Typing in cmd - Now, type in “Powercfg /requests” and press “Enter” to execute the command.
- After this, your console will show you if any apps are currently drawing power, if you find any that you don’t recognize or that aren’t supposed to be running, you can disable that app and check if the Windows 10 PC won’t sleep automatically issue is fixed.
Solution 7: Troubleshoot for Power Issues
Windows 10 comes equipped with a default troubleshooter to determine any potential conflicts within its system. We can run that in the hopes of fixing the issue. For that:
- Press “Windows + I” to launch into the settings, click on the “Update & Security” option and select the “Troubleshoot” button from the left side.
- Now, scroll down until you find the “Power” option, click on it and select the “Run the Troubleshooter” button.
Tapping on Run the Troubleshooter Option - Make sure to follow through with the on-screen instructions to complete the troubleshooting process and check to see if your issue is now fixed.
Solution 8: Check for Driver Updates
- Download and install the Driver Easy software on your computer.
- After installing, run the software and click on the Scan option.
- When the scan finishes running, it will update you about the missing software updates and you can choose to either install them automatically using the software or download them individually and install them yourself for free.
- After updating your outdated drivers, check to see if the Windows 10 sleeps normally.
Solution 9: Disable Fast Startup
The fast startup feature has been known to glitch and prevents the Windows 10 PC from going to sleep mode. Therefore, we suggest that you temporarily disable the Fast Startup feature and check to see if that fixes your issue. For that:
- From your keyboard, press “Windows + R” to launch into the Run prompt.
- Now, type in “Powercfg.cpl” and press “Enter” to launch into the power configuration window.
Typing in “powercfg.cpl” - Click on the “Choose what the power buttons do” option from the left side window.
- Now, click on the “Change settings that are currently unavailable” option from the top to make the settings below editable.
- Make sure that the “Turn on Fast Startup” checkbox is not checked.
Turning off Fast Startup - Save your changes and exit out of the Window.
- Restart your computer and check to see if it goes to sleep properly.
Solution 10: Disabling Wake Timers
- Press “Windows + R” to launch into the Run prompt, and type in “Powercfg.cpl” to launch into the power configuration panel.
- From there, click on the “Change Plan Settings” option in front of your selected plan and then select the “Change Advanced Power Settings” button.
Select Change Advanced Power Settings - Click on the “Sleep” dropdown and then click on the “Allow Wake Timers” dropdown.
- Click on the “Setting:” option here and make sure that it is set to “Disabled”.
Reconfiguring Wake Timers setting Note: You can also try setting it to “Important Wake Timers Only” as that has fixed the issue for some users as well.
- Check to see if doing so has fixed the Windows 10 won’t sleep issue on your PC.
Solution 11: Preventing Devices from Waking up the PC
- Press the “Windows + R” buttons on your keyboard and type in “devmgmt.msc”.
- Press “Enter” to launch into the device management window and expand the “Network Adapters” dropdown.
- Right-click on the network adapter that your device is using and select the “Properties” option from the list.
- On the new window, click on the “Power Management” tab and from there, make sure to uncheck the “Allow this device to wake the computer” option.
Allow the computer to turn off this device to save power. Note: You can try to check the “Only allow a magic packet to wake the Computer” option if this doesn’t work.
- Click on “OK” to exit out of the window and check to see if the issue is now fixed.
- If the issue still occurs, expand the “Mice” section and do the same for your device listed there. If the issue still doesn’t work, do the same for your keyboard.
Note: It might also help to disconnect any controllers that you might have connected to the PC.
Solution 12: Update Windows
- Press “Windows + I” to launch into the settings.
- From there, click on the “Update & Security” option and select the “Windows Update” section from the left side.
- Now, click on the “Check for Updates” button and wait for the computer to check for any available updates.
Check For Updates - Make sure to install these updates on your computer to prevent the older Windows from being used.
- Check if this fixes the Windows 10 Won’t Sleep issue.
Solution 13: Performing Clean Boot
A clean boot is essentially a chopped down version of your operating system loading up and preventing any third-party apps or services from running. This helps in checking if there is any issue that is being caused by third-party apps and you can essentially diagnose which app might be causing the issue by selecting certain services to load and pinpointing upon loading which service the issue comes back. For that:
- Press “Windows + R” to launch into the Run prompt, type in “msconfig” and press “Enter” to launch into the Microsoft configuration panel.
Typing in “Msconfig” - From here, click on the “Boot” option and select the “Safe Boot” box.
- After that, click on the “Services” window from the top and make sure that you uncheck the “Hide All Microsoft Services” option.
Hide All Microsoft Services - Click on the “Disable All” button to disable all of these services and restart your computer to boot in the clean boot state.
- Use this mode to verify which service or app is causing the issue for you and then disable it permanently or find a fix for it.
Note: Malwarebytes is one such application which has been known to cause the Windows 10 Won’t Sleep issue.