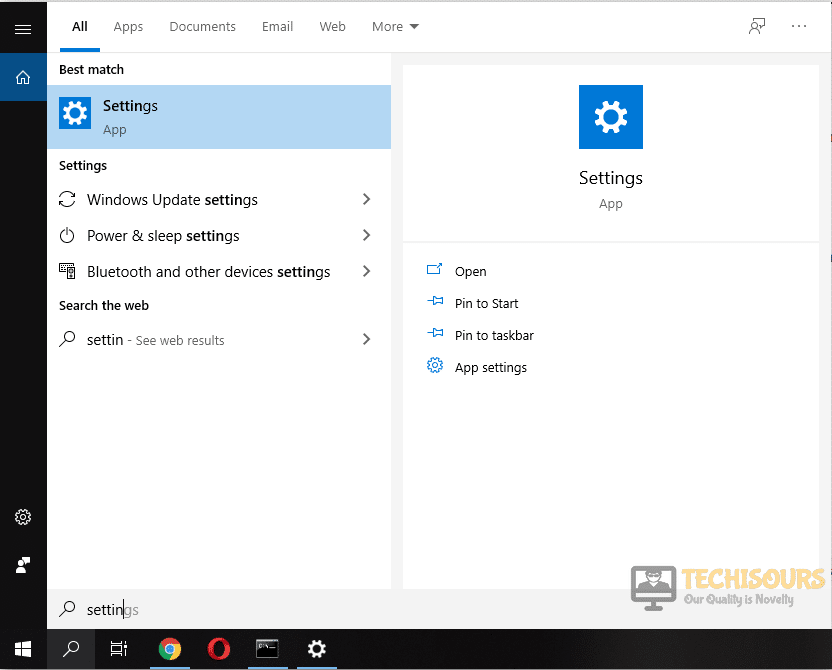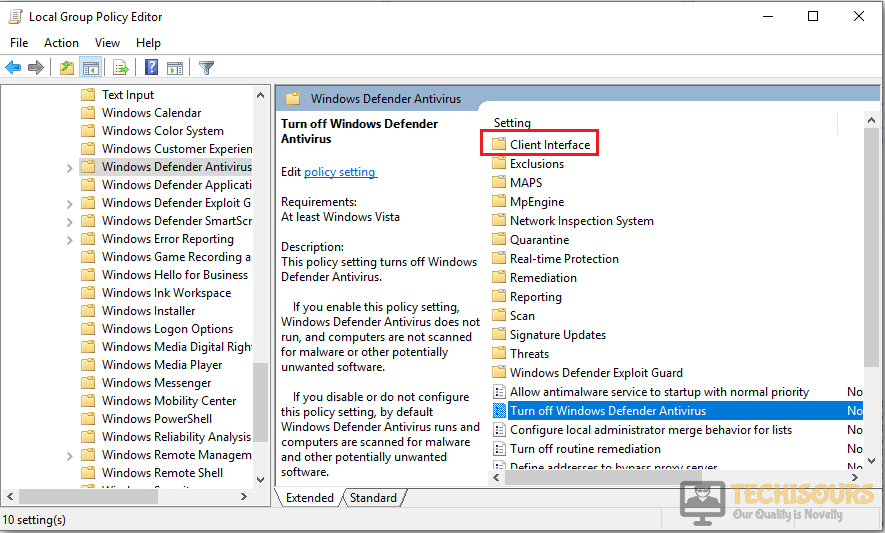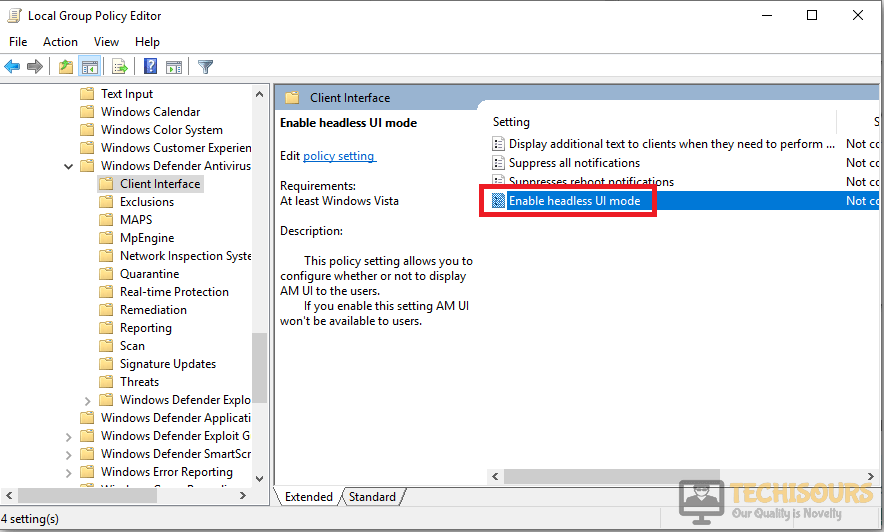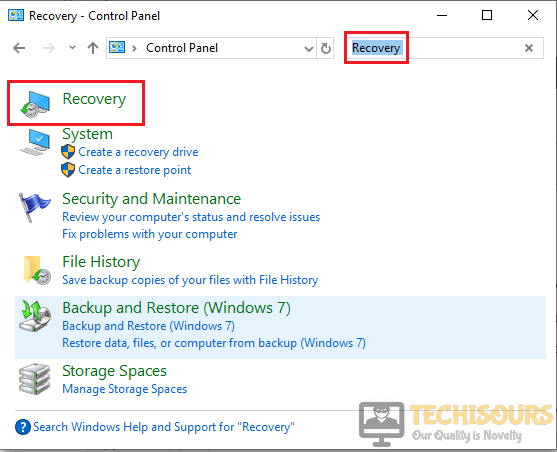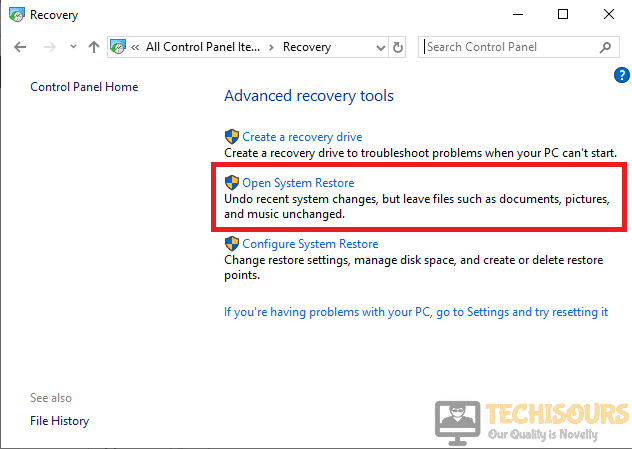What to do if Your IT Administrator has Limited Access Pops up on your Screen?
A very common error “Your IT Administrator Has Limited Access” arises when the user tries to turn the Windows Defender on after recently updating Windows 10. Windows Defender is a very major component of the Windows that scans for viruses every time you boot your PC. If you come across this error, don’t worry because you can easily resolve this problem in very little time.

What causes your IT administrator to have limited access?
There are so many people who face the limited access problem. There might be different reasons behind this problem on different computers. Some of the reasons are listed below.
- Third-Party Antivirus Softwares might cause this trouble.
- This problem might occur if you are not using an administrator account.
- Group policies might be behind the occurrence of this error.
Pre Tips
If your IT administrator has limited access then don’t worry because this error can be resolved. Before going to any major solution, try to perform some basic troubleshooting steps.
- Click the search button in the taskbar and search for Feedback.
- Click and open the Feedback Hub application.
- Report the issue.
- Restart your PC and check if the problem is resolved.
What to do if Your IT Administrator has Limited Access to Some Areas of this App?
Solution 1: Remove any Third-Party Antiviruses if installed
If this error message is appearing, the reason might be that antivirus is blocking some features of the system. Third-party antiviruses are good to some extent but sometimes they create a problem by blocking some features of the system. So to resolve this error and give access to your IT administrator, turn-off your third party antiviruses and reboot the system to check if this problem is resolved.
Solution 2: Disable Windows Defender
If you are still getting this error, then try to turn your Windows defender off to get rid of this error message. It is not an intelligent solution and causes more harm in the long-term, but you can do this to find the main reason behind this problem.
- In the taskbar, click the search button and type Settings. Click to open it.
Settings - Click Update and Security.
Update and Security - On the left pane, select Windows Security.
Windows Security - Locate and Click Virus and Threat Protection, on the right pane.
Virus and Threat Protection - Open Virus and Threat Protection Settings.
Manage Settings - Disable Real-Time Protection.
Disable Real-Time Protection
Solution 3: Give your computer Administrator privileges
After updating your windows and before turning the windows defender on, make sure that you are using an administrator account. If you are using any other guest account, then this error message might pop up. To make sure that you are using an administrator account, follow the steps below.
- In the taskbar, click the search button and type Settings. Click to open it.
Settings - Locate and click Accounts.
Accounts - On the Right pane, make sure that the account you are using is tagged as Administrator.
Admin Account
A hidden administrator account is automatically created when Windows is installed on your computer. Using this account may help to resolve this issue. Follow the steps below to do this:
- In the taskbar, click the search button and type Command Prompt.
- Right-click the icon and click Run as Administrator.
Command Prompt - In the Command Prompt, type the following command.
Command Prompt
net user administrator /active:yes
After typing this command, your hidden account will be activated. Login to your hidden administrator account from the login screen and turn on the Windows Defender. This error will be resolved by doing this. After carrying this task out, make sure you turn off the hidden administrator account. Execute the following command in the command prompt to make sure you have done this.
net user administrator /active:no
Solution 5: Edit your Group Policies
If you are still getting this error message, then try to edit your group policies. To edit your group policies, follow the steps below.
- Click the search button in the taskbar and type gpedit.
Search - Click and open the Group Policies Editor.
- Under the Computer Configuration on the left pane, Locate and click Administrative Templates.
Administrative Templates - Locate and Click Windows Components.
Windows Components - Now find and click Windows Defender Antivirus.
Windows Defender Antivirus - On the right pane, click Turn off Windows Defender Antivirus.
Turn off Windows defender antivirus - A window will appear. Here click the Disable button. Click OK and then Apply.
Disable and apply - Now find and click Client Interface.
Client Interface - Click Enable Headless UI Mode.
Enable headless UI mode - A window will appear. Here click the Disable button. Click OK and then Apply.
Solution 6: Perform a System Restore
If you still can’t get rid of this error, try restoring your system. TO restore your system, follow the steps given below:
- Click the search button in the taskbar. Type Control Panel and open it.
Control Panel - In the search box, type Recovery and hit enter.
Recovery - Click Open System Restore.
Open System Restore - Choose a restore time and hit next.
- Confirm the restore point and select Finish.
If you want further assistance, contact here.