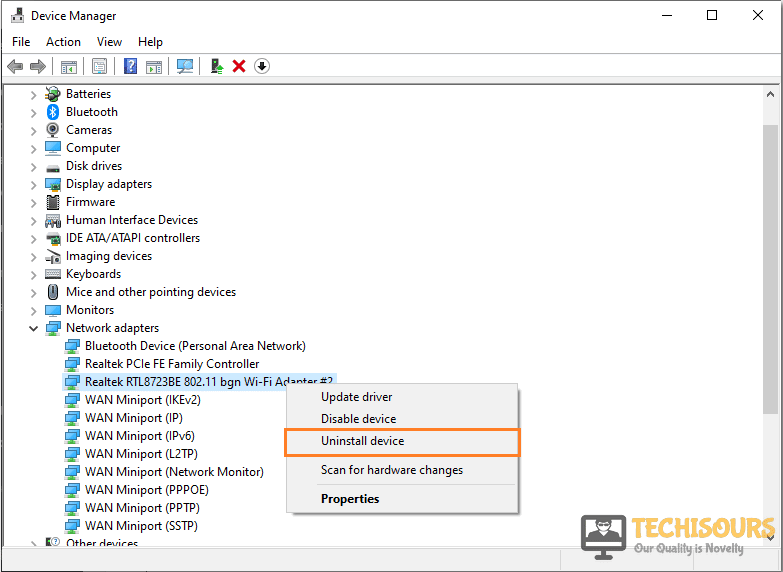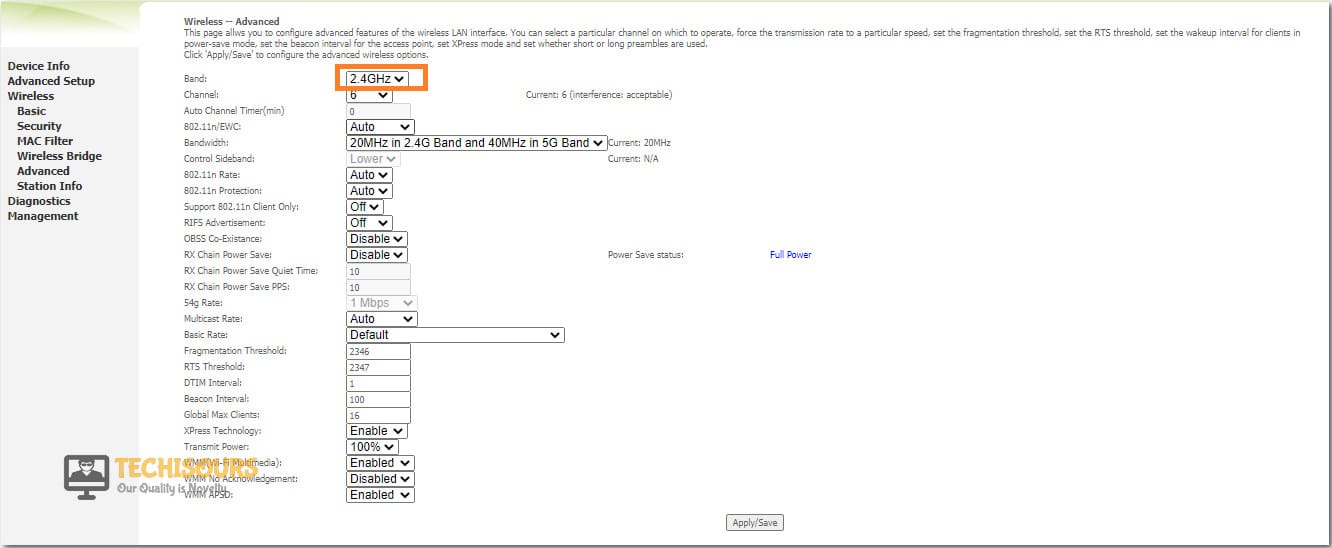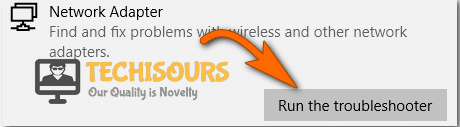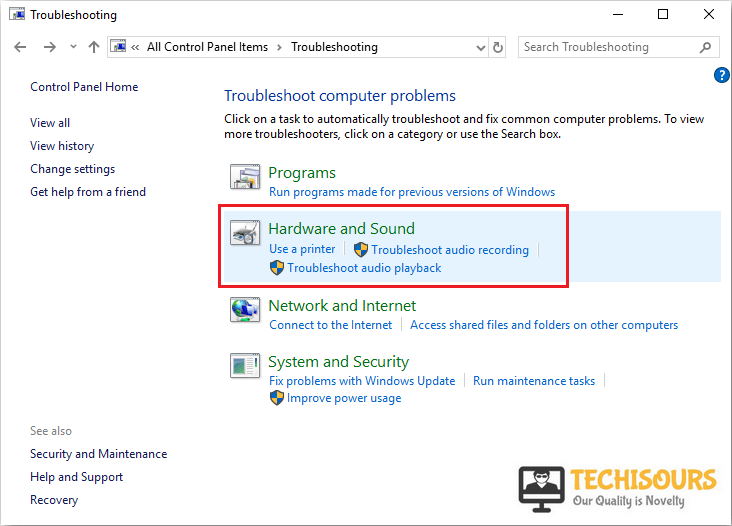Easily Fix ‘We Couldn’t find Wireless Devices on this PC’ Error on Windows
Windows is undoubtedly the go-to operating system for a lot of computer users due to the sheer convenience of using it. However, it is nowhere near flawless, speaking of that, we have recently received a lot of complaints from users that are unable to use wireless internet on their computers due to the “We couldn’t find Wireless devices on this pc” error.

After getting numerous inquiries about it, we decided to compile this article to help you fix this error completely by yourself with the easy methods that have been enlisted below. We will also guide you through them step-by-step and will also try to explain why the error occurs on your computer. The error is mostly seen on Windows 10 and HP computers but there have been instances where it occurs on other computers as well so we will try to be more general in our approach.
What Causes the “We Couldn’t Find Wireless Devices on this PC” Error?
After going through the troubleshooting steps, we are confident that the following are the major reasons due to which you get the error on your screen.
- Outdated Drivers: If the network drivers on your computer have been outdated, you might get the ‘We couldn’t find wireless devices on this PC windows 10’ error because the network cards require you to install the latest drivers made available by their manufacturers to ensure fruitful operation of its services. If the updates aren’t installed, you will get the error message while trying to connect wirelessly
- Network Adapter Issue: Also, if you have been using the Network Adapter on your computer for a while, it is possible that it has acquired a glitch due to recent activities or just a general bug. If this is the case, it can be fixed simply by performing a reset of the network stack and DNS or by reinstalling some drivers.
- Frequency Issue: Another quite common reason due to which people get the “We Couldn’t find Wireless devices on this PC’ error on their screens, is because the router to which you are trying to connect and your card itself, might be configured to work on different frequencies. For example, your router might be transmitting 5GHz signals, while the network adapter can only pick up 2.4GHz. This can prevent a stable connection from being made and both the router and network adapter should be working on the same frequency to work properly.
- Power Management Misconfigurations: If your computer has been configured to turn off a couple of devices in order to conserve power when they aren’t operational, you will get the “We couldn’t find wireless devices on this PC” issue.
- Physical Disconnection: If the Network Adapter has been physically removed from the computer or the laptop port/PCI slot, the “We Couldn’t Find Wireless devices on this PC” error will be seen because the computer is unable to find the adapter itself.
Now that we have familiarized ourselves with the reasons due to which this error occurs, we think it is about time that we move on towards implementing fixes to eradicate it from your computer completely and get your Wireless devices functioning normally again.
Before You Start:
- Take the power adapter of your router and the computer out of the socket and wait for at least a couple of minutes after shutting them down.
Plugging out the power cable - When the waiting period is over, re-insert the power adapter of your router back into the socket and power it up.
- When the router has acquired full signal strength, turn your computer ON and check whether any network appears on the lower right corner of your screen.
- If not, then we recommend you to switch to a wired network by connecting your computer directly to the router via Ethernet cable. You can easily get it from here.
- If the issue persists you can also try to connect your computer to your mobile network by creating a “Hotspot” and by doing this, we can confirm if the issue is isolated to the Router or to your network adapter. If the phone connects, it is likely that the issue is related to the router and vice versa
- We also recommend you to make sure that the firmware of your home router is up-to-date. If not, then contact your ISP and get it updated so that the issue is resolved.
Fixing the “we couldn’t find wireless devices on this pc” issue:
Solution 1: Update Network Driver Adapters
- Press “Windows key + X” keys simultaneously on the keyboard and select “Device Manager”.
Open Device Manager - Now click on the “Network Adapters” option to expand the list of network drivers installed on your computer and select your “Wi-Fi driver”.
Choosing Wi-Fi Driver - Right-click on the Wi-Fi driver and click on the “Update driver” option from the drop-down menu.
Updating Wi-Fi Driver - Now click on the “Search automatically for updated driver software” option and follow the on-screen instructions.
- Restart your system as soon as the Wi-Fi driver is updated and check if the issue has now been resolved.
Solution 2: Reinstall Network Driver Adapters
If you have recently updated the Wi-Fi driver, try rolling back to the previous driver and check if it resolves the ‘we couldn’t find wireless devices on this pc’ windows 10 hp problem by following the steps indexed below:
- Press “Windows key + X” keys simultaneously on the keyboard and select “Device Manager”.
Open Device Manager - Select “Network adapters” and click on the arrow beside the network adapters and select your “Wi-Fi adapter”.
- Right-click on the adapter and select the “Uninstall device” option from the drop-down menu.
Uninstall Wi-Fi Adapter - Restart your PC to automatically detect the latest Wi-Fi driver on your computer and check whether this proved to be an efficient fix for you or not. If not, there is no need to panic, just proceed further.
Solution 3: Reset Network Adapter
- Press the “Windows key+ I” keys simultaneously on the keyboard to open “Settings” and select the “Network and Internet” option.
Network and Internet - From the left pane, navigate to the “Status” tab and click on the “Network Reset” option from the right side of the window.
- Now click on the “Reset now” button and select “Yes” to reset your network connection.
Reset Now - Now “Restart” your computer and check whether we couldn’t find wireless devices on this pc windows 10 issue is rectified.
Solution 4: Change Router’s Frequency of Operation
- Press “Windows key + R” keys simultaneously and type “cmd” in the Run box.
- Type the following command in the command prompt window and hit enter to execute it:
ipconfig
- Scroll down and locate the “Default Gateway” of the router that is present under the heading Wireless LAN adapter Wi-Fi.
Note Down Default Gateway - Copy the router’s Default Gateway IP Address and paste it in your browser’s search bar.
- Searching the Default Gateway IP Address will direct you to the home page of your internet provider, search for the “Network settings” tab and click on it.
- From the network, settings select the “Wireless” option and then click on the “Advanced” button to change the band.
- Click on the drop-down list parallel to band and select “5GHz”. Now click on the drop-down list parallel to “Channel” option and set it to channel 9 or above.
Changing Frequency - Wait for a few seconds for changes to take an effect and restart your router and check if the connectivity issue still persists.
Solution 5: Run Network Adapter Troubleshooter
- Press the “Windows key + I” keys simultaneously on the keyboard to open Settings and select “Update and Security” option.
Update and Security - Now click on the “Troubleshoot” option from the left panel and select the “Network Adapter” option from the right side of the window.
Select Network Adapters - Click on the “Run the troubleshooter” option and follow the on-screen instructions to complete the troubleshooting process.
Run the Troubleshooter - Restart your system and check whether the problem still exists or not.
Solution 6: Temporarily Uninstall Latest Windows Update
If you lost your network connection immediately after upgrading or updating Windows 10, it’s possible that the current driver for your network adapter was designed for a previous version of Windows. To check, try temporarily uninstalling the recent Windows Update:
- Right-click on the “Windows” icon located on the left side of the taskbar and select “Run” to launch the Run box.
- Now type the “appwiz.cpl” command in the Run box and hit the “Enter” key on the keyboard to view the list of programs and applications installed on your computer.
Typing “appwiz.cpl” Command - From the left pane, click on the “View installed updates” option to view the Windows updates that you have installed recently.
- Now select the latest windows update, right-click on it and click on the “Uninstall” option to uninstall the update from your PC.
Uninstall Windows Update
Solution 7: Reset Winsock Catalog and Flush DNS
- Click on the “Search” button located on the taskbar and type in “cmd”.
- Now right-click on the “Command Prompt” and select “Run as administrator”.
Clicking on “Run as Administrator” - Now type the following commands in the command window, one by one, and hit the “Enter” key on the keyboard to execute them:
netsh winsock reset netsh int ip reset ipconfig /release ipconfig /renew ipconfig /flushdns
- When the above commands are executed successfully, check whether you still encounter we couldn’t find wireless devices on this pc windows 10 problem.
Solution 8: Reset TCP/IP Settings
Sometimes, rebooting the whole connection process is the best tactic to rectify wireless device issues. Thus, this method will show you how to reset your TCP/IP settings so that your PC can start the device detection and connection process with new settings.
- Click on the “Search” button located on the taskbar and type in “cmd”.
- Now right-click on the “Command Prompt” and select “Run as administrator”.
Run command Prompt - A command window will open at front of you so type the following command in that window and press “Enter”:
netsh int ip reset resetlog.txt
- Restart your PC and check your wireless connection to check whether we couldn’t find wireless devices on this pc windows 10 hp issue is rectified.
Solution 9: Tweak Power Management Options
- Press “Windows key + X” keys simultaneously on the keyboard and select “Device Manager”.
Open Device Manager - Select “Network adapters” and click on the arrow beside the network adapters and select your “Wi-Fi adapter”.
Choosing Wi-Fi Driver - Right-click on the Wi-Fi adapter and choose its “Properties”.
Choose Properties - Choose the “Power Management” option located at the top-right corner of the window.
- Remove the check mark beside “Allow the computer to turn off this device to save power” option and click “OK”.
Tweak Power Management Settings
Solution 10: Update Device Drivers Automatically
- Launch your favorite browser and download Driver Easy from here.
- When the tool is downloaded on your PC, double-click on it to open the installation wizard and follow the on-screen instructions to install it on your computer.
- Now launch the tool and click on the “Scan Now” button to scan for all the outdated drivers on your PC.
Click Scan now - When a list of all the outdated device drivers is displayed on the screen, click on the “Update All” button to update all of these drivers collectively.
Update Drivers - When all the drivers are updated, check whether you encounter the same issue with the wireless devices again.
Solution 11: Run Hardware and Device Troubleshooter
- Click on the Start button, and type “Troubleshooting” on the Search bar.
- Click on troubleshooting, then click on the “Hardware and Sound” option.
Hardware and Sound - Under the Hardware and Sound option, click on “Hardware and devices”.
- A pop-up will appear, click on the “Next” button and your hardware troubleshooting will start.
Solution 12: Enable Wifi Adapter From Bios
- Restart your computer and press the “Del” or the “F12” button to boot into your Bios. (The button might differ depending upon your motherboard manufacturer so make sure to press the button indicated on your screen to get into the Bios).
- After getting into the Bios, Navigate to the “System Configuration” tab from the top.
- In this tab, scroll down and highlight the “Boot Options” button.
- Press “Enter” to open it and then highlight the “Internal Network Adapter Boot” option.
- Set it to “Enabled” to make sure that your network card is turned on while the computer boots up.
- After doing this, it is likely that the ‘We Couldn’t Find Wireless Devices on this PC” error has been fixed.
Solution 13: Check for Physical Disconnection
Before you move on towards buying a new network card or getting a replacement for your computer, we recommend that you check if it has been physically disconnected from your motherboard. Now, this process should be relatively easy with a desktop computer however, with a laptop, it might require some technical expertise and if you open your laptop, it will most likely void your warranty on it. Therefore, we recommend against physically opening your laptop unless you are really desperate to get the card working and if you do, make sure that the network card has been screwed in properly.
Workaround:
On the off chance that none of the techniques above work, and you truly need to utilize Wi-Fi through the PC, purchase a new USB wireless adapter. Those USB wireless LAN card dongles are tiny and easy to plug into a standard USB port. Once you plug the USB wireless card into your computer, Windows Update will install a driver for it. Furthermore, check the placement of your wireless device because it can impact the quality of your Wi-Fi connection. If possible, place your wireless device in a central location and avoid barriers.
Hopefully, the issue must have been resolved by now but if you need further assistance, contact here.