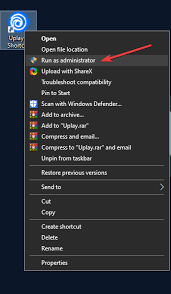Easily Fix Uplay Won’t Launch Issue [Complete Guide]
Uplay Won’t launch on your computer if you are missing some important files that are crucial during the loading stages or if it has been blocked by your computer. After carefully studying it in detail, we came to the conclusion that the solutions that we have compiled in this article are the most important towards fixing the issue. In addition to that, we have listed the reasons due to which the issue is caused in the first place.

Why Does Uplay Won’t Launch?
After having to go through most of the solutions that are commonly applied to fix the issue, we came to conclude that the following must be the most important reasons behind the issue.
- Missing Universal C Runtime Software: The Universal C Runtime software is required to be able to properly launch the Uplay application. Therefore, we suggest that you try to install this software as we have listed below and check to see if doing so fixes the issue.
- Admin Permissions: Sometimes, the administrative permissions that are missing from the application might be the cause behind it not being able to launch properly. Therefore, we suggest that you try to provide the app with admin permissions and check to see if doing so fixes the issue.
- Game File Integrity: There might be important files missing from the game installation directory due to which the Uplay won’t launch issue is being triggered. Therefore, we suggest that you try to verify the integrity of the game files and check if the issue is fixed.
Now that we have taken you through most of the reasons behind the Uplay won’t Launch Windows 10 issue, we can finally move on towards implementing the solutions.
Fixing the Uplay Won’t Launch Issue:
Solution 1: Install Universal C Runtime
- Download the Universal C Runtime application from this link.
Downloading the package - After downloading the application, run the downloaded executable and follow the on-screen instructions to install it on your computer.
- After installation, try to start Uplay and check to see if the Uplay won’t launch game issue is fixed.
Solution 2: Getting Rid of UPlay Cache
- Press “Windows +E” to launch the File Explorer and navigate to the following address.
C:\Program Files (x86)\Ubisoft\Ubisoft Game Launcher\cache
- From here, press “Ctrl + A” to select all the content inside the folder and then press “Shift + Delete” to remove it from your computer.
- After removing this cache, try to launch the application and verify that Uplay launches normally now.
Solution 3: Run Uplay as Administrator
- Right-click on the Uplay Shortcut on the desktop.
- Select the “Run as Administrator” option and check to see if the Uplay won’t launch issue is fixed.
Run UPlay As Administrator
Solution 4: Check Account Status
Some Accounts are locked by Ubisoft if they are deemed suspicious. Therefore, we recommend that you try to log in to the Ubisoft website and then check if you are able to sign in properly. If not, it means that your account has been flagged or blocked and you need to discuss the issue with their support to get it sorted out.
Solution 5: Launch Game through Shortcut
It is possible that the Uplay game isn’t launching through the application but it might be able to launch through its shortcut. Therefore, we recommend that you try to launch it through the shortcut and then check to see if it launches properly.
Solution 6: Run Uplay in Compatibility Mode
It is possible that the Uplay application isn’t completely compatible with your computer due to which the issue is being seen. Therefore, we recommend that you try to run it in compatibility mode and then check to see if doing so fixes the issue. For that:
- Navigate to the Uplay installation directory on your computer and right-click on the “Uplay.exe” inside the folder.
- Select the “Properties” option from the menu and from the window that opens up, select the “Compatibility” tab from the top.
- After this, make sure to check the “Run this Program in Compatibility Mode For” option and use the dropdown to select the “Windows 7” or the “Windows 8” option.
- After this, click on the “Apply” button and then on “OK” to exit out of the window.
- Try to run the app and check to see if the Uplay won’t launch issue is resolved.
Solution 7: Verify Game File Integrity
Some games might have been registered through Steam, if so, try to launch it from there and check to see if Uplay launches fine. If it doesn’t, try to verify its integrity by following this method below.
- Launch into Steam and click on the “Library” option from the top.
- In the library, right-click on the game and select the “Properties” option.
- From the properties, click on the “Local Files” button and select the “Verify integrity of game Files” button.
Clicking on the “Verify Integrity of Game Files” option - Wait for the process to be completed and check to see if the issue is fixed.
Solution 8: Disable Antivirus
It is sometimes possible that the Antivirus installed on the computer is preventing the application from launching. Therefore, if you are using a third-party antivirus in addition to the Windows Defender, we recommend that you disable it yourself. To disable the Windows Defender:
- Press the “Windows + I” buttons on your keyboard, select the “Update and Security” option from the next screen.
- After that, select the “Windows Security” option from the left side and then select the “Virus & Threat Protection” option.
Virus and threat protection - After that, select the “Manage Settings” button under the “Virus and Threat Protection Settings” heading.
- Now, make sure that the “Real-Time Protection” toggle is disabled from the next screen.
Disable Real-time protection - Check to see if doing so fixes the Uplay won’t launch issue on your computer.
Solution 9: Launching in Safe Mode
- Press “Windows + R” to launch the run prompt, type in “msconfig” and press “Enter” to launch into the Microsoft Configuration panel.
Typing in “Msconfig” - From here, click on the “Services” tab from the top and then check the “Hide all Microsoft Services” option and click on the “Disable All” button.
- Click on the “Startup” tab from the top and then select the “Open Task Manager” button.
Open Task Manager - From the task manager, make sure that you select every program that is enabled and then click on the “Disable” button to prevent them from launching at startup.
- Restart your computer and check to see if the Uplay won’t launch issue is fixed in this state.
- If it is, it means that a background service is causing this issue, therefore, we recommend enabling a couple of services back at a time and checking which one makes the issue come back, and then uninstall the app related to that service.
Solution 10: Completely Refreshing GPU Drivers
Sometimes it is possible that the GPU Drivers have been glitched and are preventing the Uplay app from launching. Therefore, we suggest that you try to completely refresh them by following the method below.
- Download the DDU software from this link.
- Run the downloaded executable and extract the software on your desktop.
- Move to the extracted folder and launch the DDU application.
- Select your GPU from the right side and then select your company.
- After this, click on the “Clean and Don’t Restart” button from the left side.
Selecting “Clean and Do Not Restart” - Wait for the GPU drivers to be completely uninstalled from your computer and download the Nvidia or the AMD drivers from their website.
- After downloading the appropriate drivers, install them on your computer and check to see if the Uplay won’t launch issue has been fixed.
Solution 11: Reinstall Uplay and DirectX
- Press “Windows +R” to launch into the Run prompt, type in “Appwiz.cpl” and press “Enter” to launch into the application wizard.
Typing in “Appwiz.cpl” and pressing “Enter” - From here, right-click on Uplay and select the Uninstall button.
- Follow the on-screen instructions to completely uninstall Uplay from your computer.
- In addition to that, right-click on the “Direct X” option and select “Uninstall” here as well.
- Remove these both from your computer and download Uplay and DirectX again.
- Run their executables to install them both again and check to see if the Uplay won’t launch game issue is fixed.
If the issue is not fixed yet, we recommend that you Contact Us for further troubleshooting of the problem.