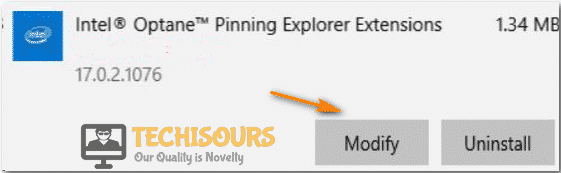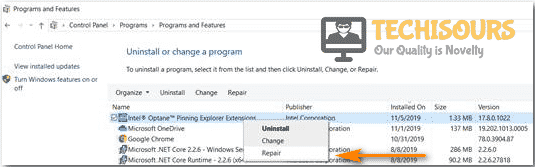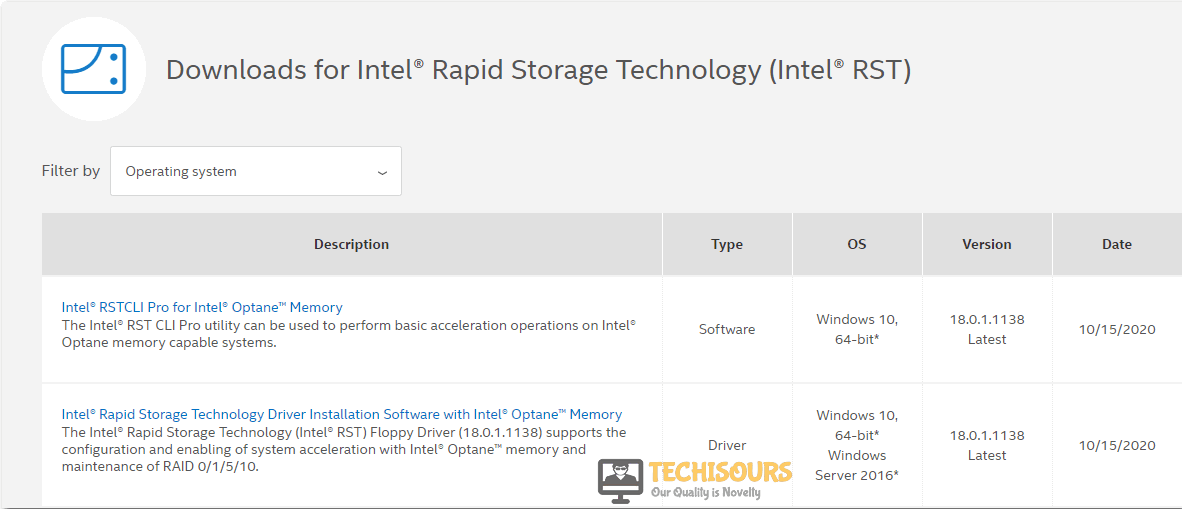Fix: Intel Optane Memory Pinning: Unable to Load dll iastorafsserviceapi.dll [Easy Guide]
A lot of users have been getting the Intel Optane Memory pinning Unable to Load DLL iastorafsserviceapi.dll error on their computers while using the Windows Explorer and we have compiled some reasons due to which this error occurs and have also implemented some solutions to resolve it completely.
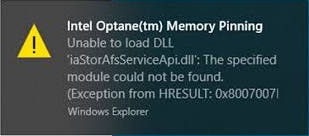
Keep in mind to try out the solutions in a step-by-step manner until one works for you and also read through the reasons due to which it triggers in the first place to develop a more comprehensive understanding of the issue.
What is Intel Optane Memory Pinning?
It is something separately installed on your system designed to run previously used apps for faster access kind of like your RAM but the difference with them both being the RAM loses data once the system is restarted while Optane memory keeps a track of your frequently used documents, files, applications, etc allowing for faster data transfer.
This error can be triggered after updating to a newer version of Windows 10 or after fresh installs. The error speaks about being unable to load a DLL file known as ‘iastorafsserviceapi.dll’, unlike other applications we can’t go to DLL-Files.com and fix this we need another way around.
Before You Start:
First thing you need to check if your system hardware supports the minimum requirements i.e having a “7th generation” or above “Core i3/i5/i7 processor”, and a motherboard able to support/equipped with an Intel Optane chipset. If you have these specs you can continue to the following solutions and if not you can simply uninstall the Optane memory by proceeding directly to “Solution 5”.
Fixing the unable to load dll ‘iastorafsserviceapi.dll’ issue:
Solution 1. Modify Optane Memory
We can start off by simply Modifying (Re-installing some missing features) the Optane Memory hence to do so follow the steps indexed below:
- Click on the search bar near the start menu and type “Apps and features”.
Choose Apps and features - When the window opens click on the bar known as “Search this list” search for Intel Optane you’ll see Intel Optane Pinning Explorer Extensions.
- Left-click on it and you’ll see two options “Modify” and “Uninstall” present there.
- Select “Modify” and let it install the application again, once done close the window and see if it worked, sometimes it can require a quick restart.
Click on Modify Option - After restarting your computer, check to see if you have fixed the Intel Optane Memory pinning Unable to Load DLL iastorafsserviceapi.dll error.
Solution 2. Repair Optane Memory
If modifying option fails we can always Repair (fix incomplete driver installation) Optane Memory:
- Click on the search bar near the start menu and search for “Control Panel”.
Typing in Control Panel - When inside Control Panel navigate to programs and then click on “Programs and Features”.
Choose programs and Features - From the list of applications scroll down to find Intel “Optane Pinning Explorer Extensions”.
- Right-click “Intel Optane Pinning Explorer Extensions” and select the “Repair” option.
Choose the Repair Option - Once done check whether intel optane memory pinning unable to load DLL iastorafsserviceapi.dll issue is rectified.
Solution 3. Uninstall Optane Drivers
- Click on the search bar near the start menu and search for “Device Manager”.
Open Device Manager - When the window opens expand the software components and select “Intel Pinning Shell Extensions”.
- Right-click on it and select the “Uninstall” option.
Uninstall Intel Pinning Extensions - Once the uninstallation process is complete restart your computer.
Solution 4. Install RST Drivers Manually
- Click here to open the “Downloads for Intel Rapid Storage” page.
- Download the latest version of Intel Rapid Storage Technology Driver Installation software that is compatible with your operating system.
Download Intel RST Drivers - Once downloaded “Unzip” that file and afterward double click to start the installation.
- When the installation process is complete restart your computer to incorporate the changes.
Solution 5. Uninstall Optane Memory
If none of the fixes are working for you, you can simply uninstall the Intel Optane Memory to get rid of those constant windows notifications bothering you. To do so follow “Solution 1” until “Step 3” and this time instead of selecting Repair click on “Uninstall”. Grant permission and let it uninstall, this will end up all those constant windows notifications. Make sure before you disable Optane Memory in BIOS uninstall Optane Memory from Control Panel else you will end up with a Blue-Screen error.
Note: While you are at it you can also disable Optane Memory from your system BIOS.
- Restart your computer and for tuning into BIOS you must press your BIOS key set by your manufacturer which could be “F10, F2, F12, F1, or DEL”.
- Navigate towards the “Advanced Mode” and look for “Intel Rapid Storage Technology”.
- Select “Intel PCIe” (Optane module with serial number) and select the “Reset to Non-Optane” option.
Reset to Non-Optane - Save your changes, boot to windows again to fix the intel optane memory pinning issue.
To install Optane Memory on your supported system in the future you can always follow “Solution 4”.
Hopefully, the unable to load dll iastorafsserviceapi.dll google chrome issue would’ve been resolved by now but if you need any further assistance feel free to Contact Us here.