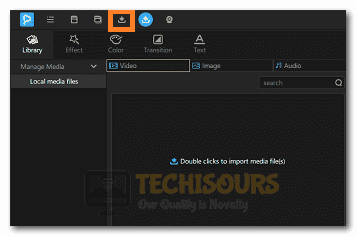How To Fix ‘Twitter your Media File could not be Processed’ Error
A lot of users have been getting the “Your Media File Could not be Processed” Error while trying to upload videos on Twitter. This error is mostly related to an error in video encoding and we have compiled some of the best solutions and workarounds to it in this article. Make sure to read through to the end to ensure complete resolution of this error.

Why can’t the Media File be Processed while Uploading to Twitter?
After launching an intense investigation into this error, we concluded that in most cases, the Twitter your Media File could not be Processed error is triggered because you are unable to upload the file in Twitter’s recommended formats. It is also possible that while recording, the encoder did a bad job at properly encoding the video’s format and due to this, the error is being triggered while trying to upload.
To circumvent this issue, you can simply follow the steps that we have listed below which involve using different software applications to change the video’s format or encode it again. This can help in getting rid of some encoding errors that your video file might contain.
Fixing the Media File Could not Be Processed Error:
Method 1: Edit Video
- For this purpose, you need to download video editing software.
- After that, install PawEditor on your computer by following the on-screen instructions.
- After completing the installation, launch the software and select the “Import Video to Media Library” option from the horizontal ribbon at the top side.
Selecting the import option - After this, select the browse option and make sure to select the media file in question.
- After that, set the following attributes
Resolution: 760p or 1080p
Video bitrate: 25 Mbps
FPS: <40fps - In the end, click on “Export video and play” and select the “Export” option to start the process.
- Finally, try uploading the file again and check to see if the “Twitter your media file could not be processed” error still persists.
- If the above methods didn’t help, then, from the software, try shortening the length of the video and check to see if that is uploaded to Twitter normally.
Method 2: Convert Video to mp4 Format
- In order to use this method, first, you need to download “Adobe Premiere Pro” software on your computer.
- After downloading, run the executable and install Adobe Premiere Pro on your computer.
- Then click on the “File” option from the top left and select “Import” from the menu.
Selecting the Import option in Adobe Premiere Pro - Now browse for the video file and import it in the “Adobe Premiere Pro Interface”.
- After successfully importing the file, select “File” then choose “Export” from the menu and select the “Output” option.
- After that, select the “H.264 format” option from the list of available Formats and choose the “Export” button to start the export process.
- Try uploading this video and see if the “Twitter Your media file cannot be processed” issue has been resolved.
Method 3: Encode Using Handbrake
- Download and install the Handbrake app on your PC and launch it.
- After that, select the “File” option from the top left corner and select “Open” from the menu.
Selecting the “File” option on Handbrake - After this, browser for your video file and double click on it to open it onto the Handbrake Interface.
- Once the video has been successfully loaded in the interface, go to the “Save as” option at the bottom and select the path where you want to save your encoded video.
- After that, click on the “Start Encode” option in the middle of the top bar
- Finally, go to the location where you saved the video file and try uploading it again on Twitter to see if the issue has been resolved.
Method 4: Compress Video
- Make sure that you have downloaded the 7-Zip Application and installed it on your computer.
- Right-click on your video file and move the cursor to “7-Zip” from the menu.
- Then select “Compress to “video_file_name.zip” and wait while the video file is compressed.
Clicking on the compress option - Finally, try uploading the compressed video on Twitter and check to see if you get the “Twitter your media file could not be processed” Error while doing so.
Method 5: Use FFMPEG
- Download the FFMPEG application and install it on your computer by running the executable.
- After that, press the “Window + R” keys on your keyboard to open the run prompt.
- Type in “cmd” and press enter to launch the command prompt.
- Now type in the following command inside the run prompt and press the “Enter” key to execute it.
C:\> ffmpeg -i SOURCE.mp4 DESTINATION.mp4
- Close the command prompt and try posting the video on Twitter and check to see if the error has been fixed.
Now that you have been made familiar with most of the solutions that you can implement, you should be able to fix this issue. However, if you require further troubleshooting, feel free to contact us.