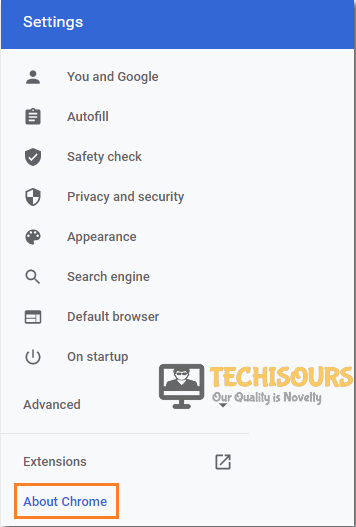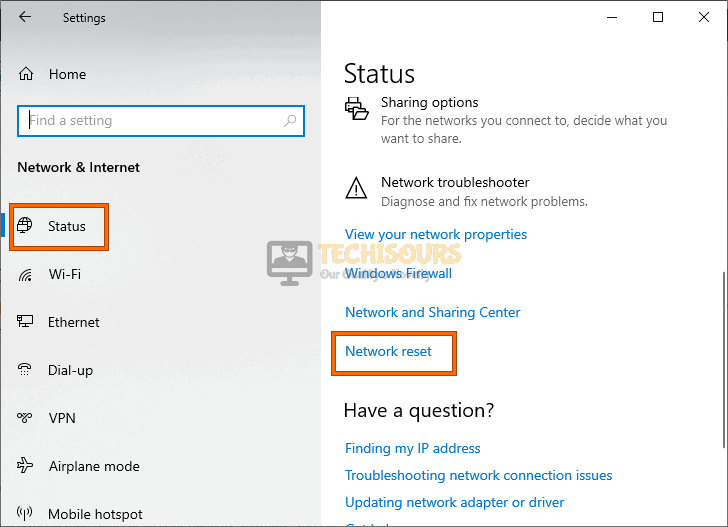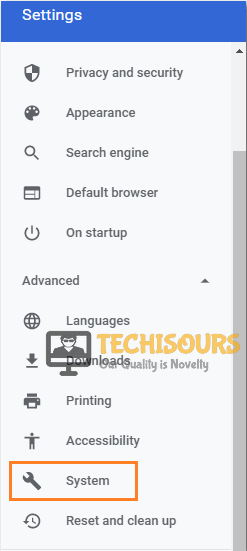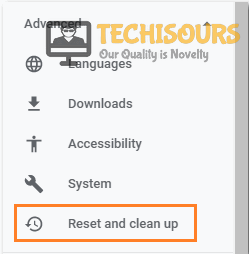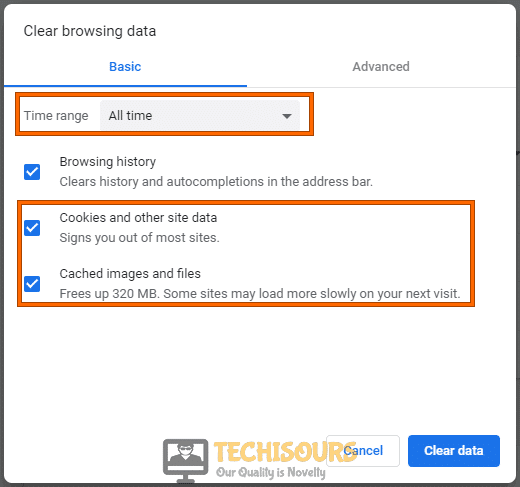Fix: Twitter Video not Playing [Complete Guide]
Twitter is one of the most famous social media platforms with hundreds of millions of users and anybody can hop on it and express their opinions, share videos, rant on different topics and do a bunch of other stuff. However, we have recently heard from some users about the Twitter video not playing issue which prevents videos from loading for some people.

After hearing about this error, we tuned into the troubleshooting techniques to compile some of the most effective methods to successfully terminate this issue. Make sure to follow the guide carefully and meticulously. Also, make sure to read through the reasons due to which this error message is triggered in the first place.
What Prevents Twitter Videos from Playing?
After going through some troubleshooting procedures, we concluded that the following are some of the most important reasons due to which this error occurs.
- Internet Connection: It is possible that the internet connection that you are using is preventing you from being able to properly load the Twitter Videos. Therefore, we recommend that you check if you are properly connected to the internet and are able to establish a secure connection with the webservers as mentioned in the solution below.
- Flash Player: In some cases, the Flash Player for the browser might have been disabled due to which you were getting teh Twitter Video not playing issue, and simply enabling it by following the guide below will fix this error once and for all.
- Outdated Browser: It is possible that the browser that you are using has been outdated due to which you are running into the Twitter Videos not playing issue. Therefore, it is recommended that you try and update your browser and then check to see if you are able to fix the issue.
- Outdated Application: Sometimes, the Twitter application on your mobile might have gotten outdated due to which you might be running into this error. We recommend that you try and update the app from your PlayStore or AppStore depending upon you having an Android or iPhone mobile.
- Network Settings: Some network settings need to be configured in order to establish a secure connection with the Twitter servers. Therefore, we recommend that you follow the solutions below to properly implement the required network settings on your system.
- Extensions: Some browser extensions are known to cause issues with loading media on Twitter. Therefore, we recommend that you try and check if all of your extensions are completely compatible with it and disable any that aren’t fully compatible.
- Cache: Some cache generated by your application might have been corrupted due to which you are running into the Twitter Video not Playing error. Therefore, we recommend that you try and delete this cache so that it is regenerated automatically after a while.
Now that you have been made familiar with most of the reasons due to which the Twitter Videos not playing error occurs, we can finally move on towards deploying the solutions.
Before You Start:
Before implementing the below-mentioned fixes it is mandatory that you restart or refresh your device. It is the simple and most efficient technique for solving the majority of the hardware and software-related issues on any gadget. If you are using a browser to access the Twitter application then try closing the browser and relaunch it after a few minutes. If this didn’t work, then try restarting your device.
Similarly, if you are using a mobile device then restart your device and see if the issue gets resolved. Other than that you can also try using Twitter in incognito mode and if any method involving the chrome browser didn’t work, then try altering the browser and it might prove to be beneficial in order to circumvent this issue.
Fixing the Twitter video not playing in chrome issue:
Solution 1: Check Internet Connectivity
- Open your browser and move the cursor to the search bar.
- Type in any query in the search bar and then hit “Enter” or otherwise you can also select the search icon.
- If you get no results or you get results after a while then probably your internet connection is slow.
- In order to resolve this issue, you must improve your internet connectivity. To do so disconnect all the devices connected to your network.
Disconnect Internet Devices - Once all the devices are disconnected, remove the background running processes and restart your device.
- Now move your device closer to the modem or router and reconnect back all of your devices.
- Launch Twitter again to check if the Twitter video not playing firefox issue gets resolved.
Solution 2: Unblock Flash
- Open your browser, copy-paste the following address in your search bar, and afterward press the “Enter”
key.Twitter.com
- Once the website is loaded successfully, click on the “Lock” icon on the extreme left of the search bar.
- Then select “Site Settings” and scroll down until you find the “Flash” option. Make sure it is “Enabled”.
Clicking on “Site Settings”
Solution 3: Update the Application
iOS Users:
- Unlock your iPhone, open the App Store and search for the “Twitter” application there.
- Select the “Update” option next to the Twitter icon to automatically install the updates.
- When the application is updated launch it and see if the Twitter video not playing in the chrome issue is resolved.
Android Users:
- Open Play Store on your device and search for the “Twitter” application there.
- Then select the “Update” option next to the Twitter icon to automatically install the updates.
- Launch the application when it gets updated and see if the error gets fixed now.
Solution 4: Update Chrome
- Open your chrome browser and click on the three-dot icon located at the top right corner of the screen.
- Select “Settings” from the context menu and then click on the “About Chrome” option located on the left side.
Choosing the About Chrome Option - Now chrome will automatically start looking for the available updates and if any of the updates are available, it will automatically download and install the updates.
Updating Google Chrome
Solution 5: Reset Network Settings
Android Users:
- Open your phone’s settings and navigate to “Backup and Reset-> Reset Network Settings” respectively.
Reset Network Settings - Then click on the “Reset Settings” icon, exit from the device settings, and restart your device and check whether the Twitter video not playing android issue is rectified.
iOS Users:
- Open your iPhone settings and go to “General-> Reset-> Reset Network Settings” respectively.
Reset Network Settings - Enter your device’s password if you are prompted and it will reset the network settings.
- After that, exit from the device settings, restart your device, and most probably Twitter video not playing iPhone issue would’ve been gone by now.
Windows Users:
- Press the “Window + I” keys simultaneously to open the windows settings and click on the “Network and Internet” option.
Network and Internet - Once in the network and internet settings, choose “Status” from the left panel, scroll down to the bottom and select “Network Reset”.
Network Reset - Finally, click on the “Reset Now” button to get rid of this issue.
Solution 6: Reinstall the Application
iOS Users:
- Unlock your iPhone, launch the device settings, and scroll down to select the “General” option.
- Then go to “iPhone Storage->Twitter” respectively.
- Once you are in the settings of Twitter, click on the “Delete App” option.
- Now, wait for the uninstallation process to finish.
- When the uninstallation is completed open the App Store and search for “Twitter”.
- Install the application and see if the Twitter video not playing on ios error is solved.
Installing Twitter Application
Android Users:
- Unlock your device and open settings. Next, select the “Apps” option and go to “All apps->Twitter->Storage” respectively.
- In the storage settings of Twitter, select the “Uninstall” option.
Uninstalling Twitter - Wait for the uninstallation to finish and when it gets completed open the Play Store and search for “Twitter”.
- Install the application by following the on-screen instructions and see if it can overcome the problem.
Solution 7: Disable Hardware Acceleration
- Launch the Chrome browser and type the following address in the search bar:
Chrome://Settings
- Select the “Advanced” option from the left menu and click on “System”.
Choose System Option - Under the “System” option, disable the “Use Hardware Acceleration When Available” option.
Disable hardware acceleration - Finally, save the changes made, restart the browser and check whether the Twitter video not playing in chrome issue is resolved.
Solution 8: Disable All Extensions
- Open the chrome browser, type the following address in the search bar, and press Enter:
Chrome://Extensions
- Now disable all the extensions using the slide button at the bottom right corner of every extension.
Disable Chrome Extensions - After you are done with disabling all the extensions, close your browser and reopen it again.
- Try watching videos again on Twitter to see if it works fine now.
Solution 9: Update Your Gadgets
iPhone Users:
- Open your device “Settings” and scroll down to “General->Software Update” respectively.
Clicking on the “Software Update” option - Wait for a while until the device looks for any available update.
- If an update is available, then download it and install it using the on-screen instructions.
Android Users:
- Open your device “Settings”, navigate to the bottom to select “About Device” and then tap on “Check for Updates”.
Check For Updates - Now, wait for a while until the device automatically checks for any update.
- If updates are available, then click on the “Download” option, and updates will be automatically downloaded and installed.
Solution 10: Reset Google Chrome
- Launch the Chrome browser and type the following address in the search bar:
Chrome://Settings
- Then select the “Advanced” option from the left menu and click on “Reset and Clean up”.
Choose Reset and Cleanup Option - Under the “Reset and Cleanup” option, click on “Restore Settings to Their Original Defaults”.
- Finally, select “Reset Settings” and restart the chrome browser.
Resetting Chrome Settings - Access Twitter again and see if the Twitter video not playing in chrome error has been eradicated now.
Solution 11: Clearing Cache
Chrome Users:
- Launch your Chrome browser and press “Ctrl + Shift + Delete” keys simultaneously to open the “Clear Browsing Data” tab.
- After that checkmark the boxes associated with “Browsing History”, “Cookies and Other Site Data” and “Cached Images and Files” respectively.
Clear Cookies and Cache - Next, click on the option “Clear Data” and close all tabs.
- Now, restart your browser, try using Twitter again and see if the problem is solved.
iOS Users:
- Unlock your iPhone and launch the device settings and then select the “General” option.
- Next select “iPhone Storage->Twitter” options respectively.
- In the settings of Twitter, click on the “Offload App” icon.
Android Users:
- Unlock your device and locate settings.
- After that select the “Apps” option and go to “All apps->Twitter->Storage” respectively.
- In the storage settings of Twitter first, select “Clear Cache” and then select “Clear Data”.
Clearing Cache and Data - Save the changes made and exit from settings.
- Launch the Twitter application now and check to see if the Twitter video not playing android issue persists or not.
Solution 12: Perform Power Cycle
- Power OFF of your modem/router and you can simply do this by unplugging the device.
- After that, wait for around three to four minutes before turning it “ON” again.
- After the specified time turn on your modem/router again and reconnect all of your devices.
- Run the Twitter application and try watching videos now.
Solution 13: Re-login to the Application
- Launch the Twitter application and click on the “Profile” icon.
- Next, choose to select “Settings and Privacy” from the menu and navigate to the “Account” option and select “Log Out” from there.
Clicking on “Settings and Privacy” - Wait for some time until you are logged out of Twitter and wait for a couple of minutes before logging in again.
- Launch the application now and select “Log In”.
- Enter your login credentials and make sure that you enter the correct credentials.
- Select login and see if it fixes your Twitter video not playing on ios issue.
Solution 14: Disable AutoPlay
- Launch the Twitter application and click on the “Profile” icon.
- After that, click on “Settings and Privacy” from the menu and make sure you uncheck the box associated with “Video Autoplay”.
Clicking on “Settings and Privacy” - Save the changes made by clicking on “Save Changes”.
- Enter your login password if you are prompted to while saving the changes.
Implement all of the above-mentioned fixes in order to get around this error but if the issue still persists Contact Us here and we will look into the problem for you.