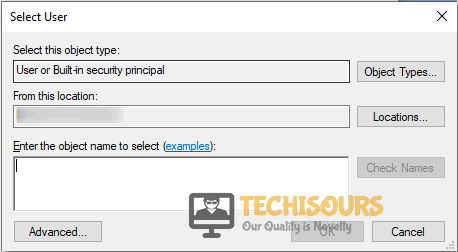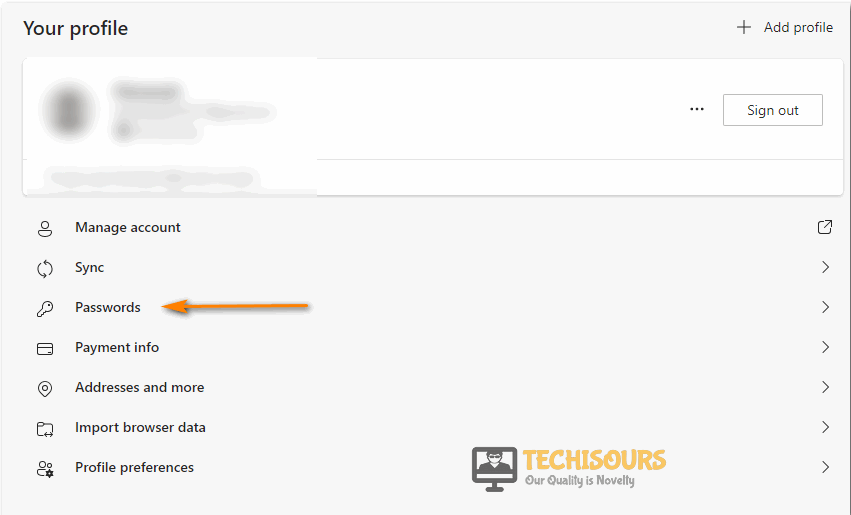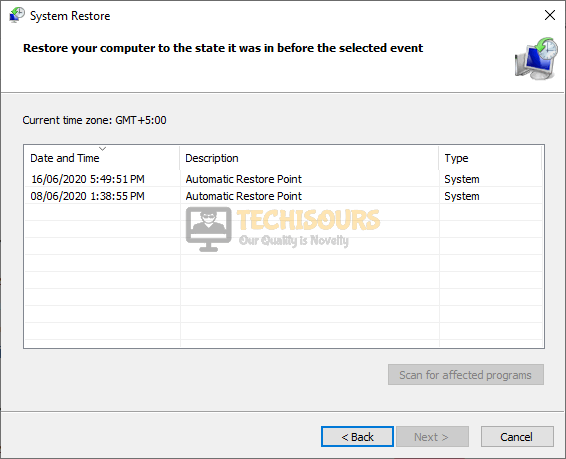Easily Fix The service cannot accept control messages at this time Error
A lot of users have recently been getting the “Error 1061: the service cannot accept control messages at this time” message that shows “Cannot Enable Shared Access” message sometimes and other times, it displays different messages in the “services.msc” and the “Task Manager” windows. In this article, we have dedicated ourselves to fixing this issue by implementing different solutions and workarounds.

Basically, the “the service cannot accept control messages at this time” error is triggered whenever a user tries to send a conflicting command to the Windows services. For example, if a program has been instructed to stop by a Windows service and the user sends it a command to be started, it causes a conflict and thus throws this error.
Why do you see The service cannot Accept Control messages at this time Error?
After digging deep into this issue, we concluded that in most cases a conflict of different commands causes this error on Windows. Now there are different potential triggers behind this conflict and we have mentioned them as follows.
- Credential Manager Service: It is possible in some cases that the Credential Manager Service on your computer has been glitched due to which it is unable to properly identify your credentials. A simple restart of this service can sometimes fix the service cannot accept control messages at this time error.
- Browser Credentials: In certain situations, your Edge browser credentials might not be working properly and due to that this error might be getting triggered. Follow the solution below, you can simply change your password in edge and check if that fixes this issue.
- Corrupted Device Sectors: Sometimes, corrupted sectors on your storage device might be causing the service cannot accept control messages at this time error and you can perform a storage device repair and scan which can automatically identify and fix such sectors on your system.
- Background Task: Some background tasks might be interfering with important services on your computer due to which the error message might be getting triggered. Simple closure of these background services and tasks will end up fixing the service cannot accept control messages at this time error.
Now that you have been made familiar with most of the reasons due to which this error occurs, we can finally move on towards implementing the solutions.
Fixing The service cannot accept control messages at this time issue:
Solution 1: Restart the Credential Manager Service
- Press the “Window + R” keys simultaneously on your keyboard to open up the Run prompt.
- In here type in “services.msc” in the dialog box and press “OK”.
Typing in “services.msc” - Next, navigate to the “Credential Manager” in the “Services” window and open it.
- Right-click on the credential manager and choose “Properties”. In the “General” tab change the “Startup” type to “Automatic” and change the “Service” status to “Running”.
Choose Automatic Option - Click on “Apply” and then “OK” and finally restart your computer.
Note: If you meet any further error at this point, then follow these steps: - Double click on the “Credential Manager” service and in the “Credential Manager Properties” window, navigate to the “Log On” tab.
- Select the “This account“ option and click on “Browse.”
- In the “Select User” window, click on the “Advanced” option and then click on the “Find Now”.
Choose Browse Option - Select “Your Account” from that list and click on “OK”.
- Click on the “OK” button again and put your account password in the “Password” and then the “Confirm Password” dialog box.
- Finally, click on “Apply” and select “OK “.
Solution 2: Kill Internet Information Service (IIS) Worker Process
- Press the “Ctrl + Shift + Esc” keys simultaneously on your keyboard to open up the “Task Manager” window and afterward navigate to the “Details” tab.
Proceed to the processes tab - Look out for any processes named as “w3wp.exe and IIS Worker Process”. Right-click on them and click on the “End Task” button. Click to select “Yes” if you are asked for any permissions or warnings.
End w3wp.exe Task - Finally, restart your computer and check to see if the service cannot accept control messages at this time task manager error gets resolved now.
Solution 3: Change the Password in Edge
- Open “Microsoft Edge” on your computer or search for it by pressing “Windows + S” keys simultaneously on your keyboard and then typing “Microsoft Edge” in the search bar.
- Next, click on the three dots at the top right corner of the browser window and click on the “Settings” option. Then choose “Profiles”.
Click on Profiles - Scroll down to locate the option of “Passwords”.
Choose Passwords - Click on any one of the entries, and it should display the URL and the username for the dots representing the passwords. Choose one of the entries and change the password.
- Save the new settings and restart your computer.
Solution 4: Start the Application Information Service
- Press the “Windows + R” keys simultaneously on your keyboard to open up the Run prompt.
- In here type in the “services.msc” in the dialog box and press “OK”.
Typing in “services.msc” - In the services manager, lookup for the “Application Information Service”. If it is already started, right-click on it to “Stop” it. Right-click again and restart it and afterward restart your system and see if the problem is resolved.
Stop the Service
Solution 5: Start Service By Going Into Safe Mode
- Open the “Start Menu” and click on the power button. Hold “Shift” and click on “Restart”.
- Next click on “Troubleshoot” and select “Advanced” from the available options. Choose “Startup Settings > Restart” and then select “Enable Safe Mode with Networking.”
Choose Troubleshoot - Once booted in “Safe Mode”, press the “Window + R” keys simultaneously on your keyboard to open up the Run prompt. In here type in the “services.msc” in the dialog box and press OK.
- Select each service that you have disabled and right-click on it. Go to “Properties” and then “General Tab”. Here click on “Start at Service Status.”
- Follow “Steps 3 and 4” for each service that you have disabled and restart your computer finally.
Solution 6: Perform a System Restore
- Press the “Window + S” keys simultaneously on your keyboard and type in “System Restore” in the search bar.
System Restore - In the “System Properties” dialog box navigate to the “System Protection Tab”. Click on “System Restore Button” and then click “Next”.
Perform a system restore - Click on the “Show More Restore Points” option to checkmark it and select among the various restore points. It is recommended to choose the latest one.
- Now click on “Next” to proceed with the restoration process. After the procedure is over, you will be reverted back to the state your computer was in at that period of time.
Solution 7: Kill the Specific Task Using CMD
- Press the “Window + S” keys simultaneously on your keyboard. Here type in “cmd” in the search bar and hit Enter to open up the “Command Prompt Window.”
Open Command Prompt Note: Press the YES button if you come across any permission prompts at this stage.
- In the Command Prompt window, type “sc queryex service name” and hit Enter. Replace the “service name” with the service you face this problem with from the “Services” window.
Type Service Name - Note the “PID” of the application using the current service.
- Type in the code “taskkill /f /pid 00000” and replace the 00000 in the code with the PID number. Finally hit Enter and now check to see if the issue got fixed.
Solution 8: Run PowerShell Command
- Right-click on the “Windows” icon from the Start menu and select “Windows PowerShell (Admin)” from the drop-down list.
- Paste the following command there and then hit Enter.
Get-WmiObject win32_service | Sort-Object State | select name, startmode, state
3. This command will fetch information about the service that is supposed to be started but isn’t. Then you can start the services from the Services window by following “Solution 4”.
Solution 9: Start/Stop Services From CMD
- Press the “Window + S” keys simultaneously on your keyboard. Here type in “cmd” in the search bar and press Enter to open up the “Command Prompt Window.”
Open Command Prompt Note: Press the YES button if you come across any permission prompts at this stage.
- Copy and paste the following commands below according to your need and hit Enter.
Note: Just replace the “service name” in the command with the service you want to start/stop or pause.
To start a service: net start service name To stop a service: net stop service name To pause a service: net pause service name To resume a service: net continue service name To disable a service: sc config service name start= disabled
3. Finally check to see if the issue still persists or not.
Solution 10: Run an SFC (System File Checker) Scan
- Press the “Window + S” keys together on your keyboard. Then type “cmd” in the search bar and hit Enter to open up the “Command Prompt Window.”
Open Command Prompt Note: Click on YES if you come across any permission prompts.
- In the Command prompt window type or paste the “sfc /scannow” command.
sfc / scannow Note: Don’t forget to give a single space between sfc and /scannow and remove the quotation marks.
- Press Enter to run this command on your system.
- Now launch a DISM scan and paste the following command in the CMD terminal. Then press Enter.
DISM.exe /Online /Cleanup-image /Restorehealth
5. Restart your system and check to see if you have resolved the service cannot accept control messages at this time issue successfully.
Implement the aforementioned fixes to get through the error but if the issue still persists you can Contact Us here for further assistance.