Easily Fix The Ordinal 43 Could not be Located Error [Complete Guide]
If you are getting the “The Ordinal 43 Could not be Located” error on your computer, it is most likely triggered because some files are missing from your computer or if the GPU drivers have been outdated. In this article, not only have we compiled the steps that you can undertake on your computer to completely fix the issue and in addition to that, we have also listed the reasons due to which the error occurs as well.
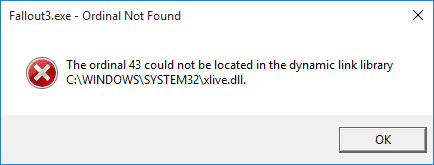
Why does The Ordinal 43 Could not be Located Error Occurs?
After having to go through most of the reasons due to which the error occurs, we came to the conclusion that the following must be the most primary ones.
- Admin Permissions: It is possible that certain admin permissions might be missing from your account or it might not have been provided to the game due to which the “The Ordinal 43 Could not be Located” error might occur.
- Outdated Drivers: In some cases, the drivers on your computer might be outdated and this might cause the error at hand. Therefore, we suggest that you try to update your drivers as we have mentioned in the steps below.
- Outdated Game: Sometimes, the game that you are trying to run is either Fallout 3, GTA 4 or any other game, it might be outdated. Therefore, we suggest that you try to update the game using the solutions below and check to see if that fixes the issue.
Now that you have been taken through most of the reasons behind the issue, we can finally start implementing the solutions.
Fix The Ordinal 43 Could not be Located issue:
Fix 1: Provide Admin Permissions
Running the game in compatibility mode with administrator permissions has worked out for multiple users in the context of solving this error. To do so follow the steps listed below:
- Navigate to the game’s install library and look for “Fallout3.exe”.
- Then right-click on it and select “Properties” from the drop-up menu.
- In the “Compatibility” tab, checkmark the options of “Run this program as an administrator” and “Run this program in compatibility mode”.
Run this program as an administrator - Moreover, from the drop-down menu click to select “Windows XP (Service Pack 3)”.
- Click “Apply”, hit the “OK” button, and check to see if The Ordinal 43 Could not be Located Fallout 3 problem is solved.
Fix 2: Download the Missing DLL Files Manually
You can manually download the missing DLL files by searching about them on google. After downloading the DLL file from here, simply paste it into your game’s install folder.
Note: This method isn’t recommended as there is very less guarantee that it will work, it can also give rise to some other error in return thereby becoming more problematic for the user.
Fix 3: Install Microsoft Games For Windows Live
If you don’t have Microsoft games for windows live installed on your system this can become a major cause of this error. This is because this one is an older game and a lot many users don’t have this software installed anymore. This program isn’t supported by Windows 10 but you need it in order to tackle the problematic DLL file. Follow the steps below in order to install it:
- As a first step “Download” the Microsoft Games For Windows software from here.
- It will download some necessary data first and then you can begin with the installation process.
- Once the process is complete, the “xlive.dll” file should be available on your PC, “Restart” your computer now and check to see if the error got removed.
Note: If you are facing issues with the installer, try downloading it from here and it should work out fine.
Fix 4: Update GPU Drivers
You should always keep your graphics drivers up to date as doing so will not only resolve multiple different issues but will also improve your overall gaming performance. Follow the steps below to update your GPU drivers to the latest:
- Press “Window + S” keys, type in “Apps & features” in the search prompt, and press “Enter” on your keyboard.
- Look for “Nvidia” or “Nvidia” or “Intel” software/driver and click on each one, then select “Uninstall” one by one.
Uninstall NVIDIA GeForce Experience - After the uninstallation is complete, head over to Nvidia/AMD/Intel’s official website and “Download” the latest drivers available.
- Then “Install” it by following the on-screen instructions, “Restart” your PC, and see if the issue is resolved now.
Note: However, if you are already at the latest drivers, you will need to roll back to an older version as sometimes, the newer version of drivers may introduce new bugs/glitches for some users and so rolling back or waiting for another update is the only option. To roll back your drivers, simply follow through “Step 2”, and when you head over to the official website to get drivers, look for an older version and download it.
Fix 5: Disable Games For Windows Live
Although it is required for the proper functionality of the game sometimes it can be the very reason the game is not launching. Follow the steps below to disable it:
- To begin with “Download” the file from here and unzip it using Winrar or 7zip.
- Run the “G4WL disabler” and click “Disable G4WL”.
- Now head over to the following path:
C:\users\yourname\Documents\My Games\Fallout\yourGFWLname\Saves
- Copy all the contents in here and paste them in:
C:\users\yourname\Documents\My Games\Fallout\Saves
Fix 6: Install Latest Game Patch
If you are running an older version of the game, then you should download the latest version from the official website and install it. Moreover, you should also download the latest version of Microsoft NET Framework and Visual C++ Redistributable and install them.
Fix 7: Download the Faulty File Separately
If you are getting a “404” error code while installing the official xlive, then you can try downloading the “wllogin_64.msi” separately from here. This tip has worked out for multiple users and will probably work out for you as well.
Fix 8: Reconfigure the Saving Behavior of the Game
The autosave feature is a blessing, as it saves the game automatically at set intervals or at set events i-e completing the quest, new location discovery, etc. However, it can cause issues in Fallout 3, and you need to disable this feature by pressing the “Escape” button, going to settings, and in the gameplay disabling the three options related to autosave. Then save your game to a “New Save” slot.
Fix 9: Update Fallout 3 to an Unofficial Patch
Head over to this website and click “Manual” besides “Download” and look for the “NEWB FRIENDLY” version. Once downloaded, run it and follow the on-screen instructions to complete the process. Then restart your PC afterwards and launch the game to see if the “The Ordinal 43 Could not be Located” issue is resolved now.
Fix 10: Perform A System Restore
Your game might have some files missing or corrupted which were fine before. For this, you need to perform a system restore to restore the working state of the game. Follow the steps below in order to do so:
- Press the “Window + S” keys, type in “Control Panel” in the search bar, and press “Enter” on your keyboard.
Typing Control Panel - In the pop-p window click on “System and Security” and then select the “Backup and Restore (Windows 7)” option.
- Then click on “Select another backup to restore files from” and select your desired time to restore to.
- Afterwards, “Restart” your PC and see if The Ordinal 43 Could not be Located error gets disappeared now.
Fix 11: Enable DirectPlay
Follow the steps below to enable DirectPlay which will probably resolve your issue:
- Press “Window + S” simultaneously, type in “Control Panel” in the search prompt, and press “Enter” on your keyboard.
Typing Control Panel - In the Control Panel window click to select “Programs” and then select “Turn Windows features on or off” under Programs and Features.
Turn Windows features on or off - In the following window select “Legacy Components” from the list and tick mark the “DirectPlay” option.
- In the end “Restart” your PC and see if the error got removed.
Fix 12: Reinstall the Game
A clean reinstallation of the game should work out as well, in order to keep your saved game data, you need to head over to the %appdata%. Follow the steps mentioned below:
- Press the “Window + R” keys together, type in “%appdata%” in the Run prompt, and press “Enter” on your keyboard.
Typing in %AppData% in Run prompt - In the pop-up window look for the folder with the “Game’s Name” or its company name.
- Back up this folder, then perform the “Reinstallation” of your game, and afterwards replace this folder.
Fix 13: Install the Game on a Virtual Machine
If none of the above methods worked out for you, then you can try installing a virtual machine and use an older version of the Operating System which was used commonly when the game came out. However, this involves a lot of effort and is time-consuming as well so, this would be your last resort in the case the above solutions fail to fix the error for you.
Implement the above-listed fixes carefully in order to get rid of the error but if you are still stuck with the same feel free to reach us out here and we’ll further troubleshoot the problem for you.




