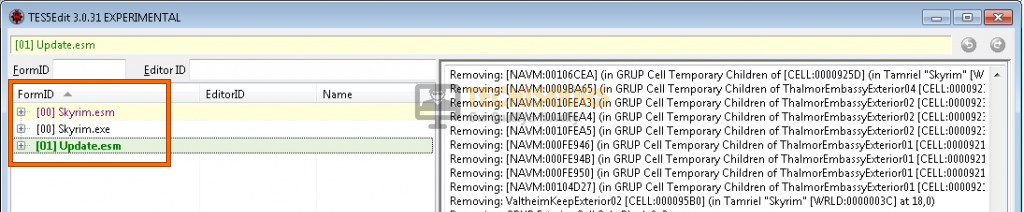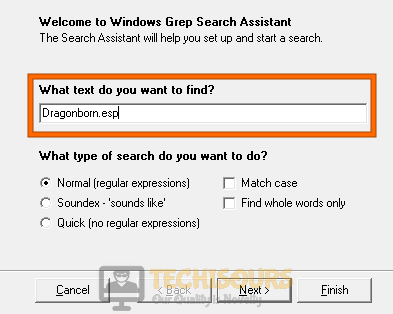How to Study your Skyrim Crash Log and Minimize Game Crashes [Complete Guide]
A wide variety of mods are available for Skyrim which add a wide variety of extra features to it. However, while adding these mods and running the game, most people experience crashes or glitches during the launching process. Therefore, in this article, we will discuss a way to analyze and study your Skyrim Crash log to identify why the game is crashing and adopt some steps to keep such crashes from happening.

Minimize Crashes and Study your Skyrim Crash Log:
Step 1: Enable crash logging for your game
Crash logs are initially disabled in your computer for Skyrim. In order to enable it, we need to edit the Skyrim.ini file located in the game’s directory. Follow the steps indexed below to carry this task out. [Note: It is always recommended to make a backup of your file before you edit it]
- Navigate to the following path in your directory.
C:\Users\<Your User Name>\Documents\my games\skyrim
- Double-click on the “Skyrim.ini” file and add the following lines at the end of the respective file.
[Papyrus] fPostLoadUpdateTimeMS=500.0 bEnableLogging=1 bEnableTrace=1 bLoadDebugInformation=1
Step 2: Tweak your mods
After enabling the crash logs, you need to verify your load order, mod patches, conflicts, or other issues before examining the crash log. An excellent way to carry this task out is to use BOSS. It is an efficient tool that configures your load order and helps you to avoid crashes by locating the mods that cause CTD. So, to carry this task out, you’ll need some other tools along with the BOSS such as Nexus MOD Manager and TES5Edit.
Optimize Load order:
- Launch your favorite browser and download BOSS and Nexus MOD manager on your computer.
- Double-click on both of the downloaded files one by one and follow the on-screen instructions to install them.
- Navigate to the start menu, click on the BOSS icon to launch so that it performs self-checks, re-orders the mods, and displays the results on the screen.
- Now if BOSS highlights any problem with the mods, disable the mod that has a missing dependency, install any Patch that is recommended by BOSS, and pay attention to all the warnings that are displayed on the screen and take actions accordingly.
Clean Dirty Mods:
- Launch your favorite browser and download TES5Edit on your system.
- Double-click on the downloaded executable file and follow the on-screen instructions to install it.
- Launch TES5Edit and on the “Master / Plugin Selection” choose“Select None”.
- Now select “Update.esm” and click on “OK”.
- Starting from the top of the load order, right-click on the mod that is highlighted in “Red” and select “Apply Filter for Cleaning”.
- Once the process is finished, right-click on the same mod again and select “Remove “Identical to Master” records”.
- Now right-click on the same mod again and select “Undelete and Disable References”. Once you do this, the mod will be highlighted in “Green” identifying that it has been cleaned.
Cleaning the mods - Once, all the mods are cleaned, save the changes, and launch BOSS again to ensure that there is no further issue with the mods.
Step 3: Analyse the crash logs
When you have enabled crash logging on your computer, new logs will be generated as soon as your game crashes to the desktop next time. Therefore, we need to investigate the root cause of the crash by having a look at these log files.
- Navigate to the following path in your directory. Here, a log will be created every time your game crashes.
C:\Users\<Your User Name>\Documents\my games\skyrim\logs\scripts
- Now double-click on the log that was created when the game crashed, and scroll to the bottom of the text file to inspect what happened just before the game crashed.
Inspecting the Log file
For example, if the last section of your crash logs, states:
[02/04/2014 - 07:09:14PM] Error: File "Dragonborn.esp" does not exist or is not currently loaded. <unknown self>.Game.GetFormFromFile() - "<native>" Line ? [SkyrimUnboundMCM (470012C6)].SkyrimUnboundMCMScript.CheckBools() - "SkyrimUnboundMCMScript.psc" Line 115 [SkyrimUnboundMCM (470012C6)].SkyrimUnboundMCMScript.OnOptionSelect() - "SkyrimUnboundMCMScript.psc" Line 651 [SkyrimUnboundMCM (470012C6)].SkyrimUnboundMCMScript.SelectOption() - "SKI_ConfigBase.psc" Line 1069 [SKI_ConfigManagerInstance (1A000802)].SKI_ConfigManager.OnOptionSelect() - "SKI_ConfigManager.psc" Line 157

It means that the mod named “Dragonborn.esp” is not installed on your PC that is necessary for another mod to function properly. If we pay attention to the file we can observe that the “Skyrim Unbound” is searching for a script named “Dragonborn.esp“ that is used in “SkyrimUnboundMCMScript.psc“ as a pre-requisite. So, after having a deep look, we came to know that missing mods can also be the main reason behind Skyrim see crash log issue.
Step 4: Validate the faulty mod
Now as we came to know the reason that has triggered the game crash, there might be a chance that this information is incomplete and there is something in addition that might need to be fixed in order to terminate this problem. So, the most efficient approach to verify the reason you have encountered a game crash is to use a third-party tool named Windows GREP.
- Launch your favorite browser and download Windows GREP on your computer.
- Double-click on the downloaded executable file and follow the on-screen instructions to install it.
- Now paste “Dragonborn.esp” in the text field associated with (What text do you want to find?) option and click on “Next”.
Entering Text - Now, browse to your “Skyrim” folder and click on the “>” icon to choose the location.
Selecting the path - Now select “*.bsa”, “*.bsl”, “*.esp”, and “*.psc” files while holding the “shift” key on your keyboard and click on the “>” icon to confirm the selection of the files you are looking for.
Selecting the file type - Click on “Next” and wait for the software until it finishes Searching and displays the results on the screen.
Search Results
In our case, Windows Grep has confirmed the root of this CTD that we investigated by going through the crash logs previously. Now the solution to eliminate this CTD is to either purchase “Dragon Born DLC” or delete “Skyrim Unbound” from the mods.
By now you should’ve managed to fix the error but if you are still facing it, make sure to contact us.