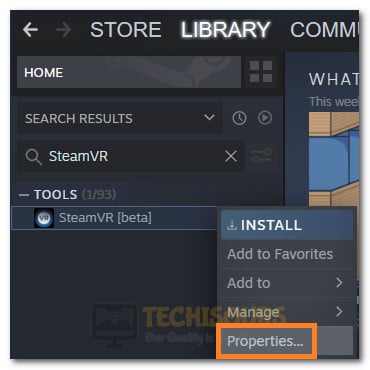How To Fix SteamVR Error 306 Compositor Connect Failed [Complete Guide]
Steam is one of the most popular online gaming platforms and it has a large and dedicated userbase that consumes every last bit of the products and features that they put out. However, recently, we have been getting some reports of the SteamVR Error 306 which sometimes states “Error Starting SteamVR” and the full message states “SteamVR failed to initialized for unknown reasons (Error: Shared IPC Compositor Connect Failed (306))“.

This error obviously prevents the user from being able to use SteamVR and is therefore a big annoyance. Therefore, in this article, we have set out to completely fix it using the methods and workarounds that we have listed below. Make sure to follow this guide carefully and accurately in order to avoid any mistakes. Also, make sure to sift through the most probable causes that we have listed below in order to make sure that you fully wrap your head around as to why this issue occurs in the first place.
What Causes the SteamVR Error 306: Shared IPC Compositor Connect Failed (306) Issue?
After going through some basic troubleshooting practices, we concluded that the following were some of the most major reasons due to which the SteamVR error 306 occurs.
- Port Issues/Connector Issues: If you have connected the VR Headset into a secondary port on your computer, the Steam VR Error 306 or Steam VR Error 400 might pop up while you try to use it. This is because the VR headset needs to be on the primary HDMI port in order to work correctly. The same goes for if you are using any connectors on the HDMI/ Display Port slots.
- Outdated Software: Some users might receive the Error Starting SteamVR message if they have installed outdated software for their VR headsets or if they are using outdated drivers. It is very important that you update all the associated software before you move on towards using VR.
- Incorrect Installation of GPU Drivers: If the GPU drivers on your computer haven’t been installed properly or if you have installed a version that isn’t completely compatible with SteamVR, the Steam VR Error 306 will be triggered and you will see the Shared IP Compositor Connect Failed (306) message on your screen.
- Steam Beta: Another probable cause behind the SteamVR Error 306 is the enabling or disabling of the Steam Beta option. For some users, having beta enabled was able to fix the issue while for some, having it disabling was the setting that fixes the issue. Therefore, you need to experiment with this setting and check if changing it helps you in fixing the issue.
- Natural Locomotion: Natural Locomotion is a software that allows users to have better functionality within SteamVR but it can sometimes cause recognition issues due to which SteamVR cannot be started. Therefore, it is recommended that you try and uninstall this software and check if that makes the difference.
Now that you have been made familiar with the reasons due to which this issue is triggered. We can finally move on towards implementing the solutions.
Before you Start:
- Make sure that you try to restart both your Steam and your computer to ensure that you rule out some basic troubleshooting.
- If you are using a DPI adapter or any other sort of adapter, make sure to completely remove those and connect the VR’s HDMI cable into the primary port of the GPU.
- Make sure that if you haven’t attached a camera to your computer, it isn’t enabled in the SteamVR because that can sometimes trigger this error as well.
- If you have the RiftCat and ALVR Driver installed on your system, make sure to uninstall them as they can sometimes cause conflicts.
Fixing the SteamVR Error 306: Error Starting SteamVR
Solution 1: Using the Correct Port
All Graphics Cards have a couple of different ports at their back which you can use to connect multiple displays to your computer. However, what you might not know is that each port has a number assigned to it in terms of hierarchy. For example, one port might be the secondary port to which you would typically connect the secondary display and the other might be the primary one to which you should have the primary display connected.
Your VR Headset requires you to connect to the Primary HDMI port in order for the SteamVR software and the headset to work correctly. Therefore, Remove the Monitor’s Display cable from the primary HDMI slot and connect the VR headset to it instead. Determining the Primary HDMI slot might be a chore for some Graphics cards but it is usually the first one from the top of the GPU.
If this doesn’t work, make sure to remove all the displays connected to the GPU and only connect the HDMI cable of the VR Headset itself. After doing this, make sure to connect only one Monitor in the secondary slots and check if the computer works in this configuration. If it does, it means that you might have to disconnect other forms of the display except for your VR headset and the monitor.
Solution 2: Reinstalling SteamVR Driver and Toggling Direct Mode
- Disconnect the HDMI cable for the VR headset from your computer.
- Launch up SteamVR and click on the Menu option.
- From the menu, click on the “Settings” option to launch the SteamVR settings.
- Inside the settings, click on the “Developer” option on the left side of the window.
- Under the “Reset” option on the right-hand side, click on the “Remove all SteamVR USB Devices”
Selecting the Remove all SteamVR USB Devices - Now in the developer options, make sure to toggle the “Enable Direct Mode Only” setting if it is disabled and if it is already enabled, make sure to click on the “Disable Direct Mode Only” setting.
- After completing these steps, connect the HDMI cord of the VR Headset back into the GPU and also connect all the other cables.
- Launch the program associated with your VR Headset such as PiMax’s PiPlay.
- It will install all the missing drivers on your computer and run SteamVR as you would normally.
- Enable the compositor and check to see if the Steam VR Error 306 has been fixed.
In some cases, you might need to reinstall the VR Drivers manually. In order to do so, you can follow the guide below.
- Disconnect the VR headset from your computer.
- Press “Windows” + “R” to open the Run prompt.
- Inside the Run prompt, type in “devmgmt.msc” and press ‘Enter” to launch the device manager.
Typing devmgmt.msc in the Run prompt - Inside the device manager, find the VR headset driver and right-click on it.
- Select the “Uninstall” button to remove the driver completely from your computer.
- After doing this, make sure to reinstall all the drivers again and see if the SteamVR error 306 has been fixed.
Solution 3: Uninstalling USB Drivers
In some cases, Uninstalling the USB drivers on your computer can help in fixing the Steam VR Error 306 and Steam VR Error 400 as well. To do that:
- Disconnect the VR headset from the back of your computer.
- Press “Windows” + “R” simultaneously to open the Run prompt.
- Type in “devmgmt.msc” and press ‘Enter” to launch the device manager.
Typing devmgmt.msc in the Run prompt - Inside the device manager, click on the “Human Interface Devices” dropdown and right-click on the “USB Input Device”.
- Select the “Uninstall” button to remove the driver completely from your computer.
- After doing this, make sure to connect the VR Headset back into the computer and check to see if the driver is automatically installed.
- If it isn’t, you can go back to the Device Manager and scan for hardware changes to install the driver back.
- Check to see if doing so has fixed the SteamVR Error 306 Compositor Connect Failed issue on your computer.
Solution 4: Opting into SteamVR Beta
- Launch Steam and login with your credentials.
- After logging in, click on the “Library” option on the top and then click on the search bar to search your library.
- Type in “SteamVR” and the SteamVR tool will appear.
- Right-click on the tool and then select the “Properties” option.
Opening SteamVR Properties - Once in the properties, click on the “Betas” option from the top.
- Click on the “beta – SteamVR Beta Update” and close out of this window.
- Now try to run the game and check to see if you still get the SteamVR Error 306 Compositor Connect Failed.
Solution 5: Remove Natural Locomotion Software
- Press “Windows’ + “R” to open the Run prompt.
- Type in “Appwiz.cpl” and then press “Enter” to launch into the application wizard.
Typing “appwiz.cpl” - Inside this window, scroll down and look for the “Natural Locomotion” application.
- Right-click on this app and select the “Uninstall” button.
Uninstall Natural Locomotion - Follow the on-screen instructions to completely remove this file from your computer.
- After that, open your Steam installation directory and go into the “Config” folder.
- Remove the Locomotion Folders from this location as well if you find any.
- Run SteamVR and check to see if you are now able to fix SteamVR Error 306.
Solution 6: Reinstalling GPU Drivers
- As a last resort, you can try and perform a fresh install of your GPU drivers and check if you are able to fix the SteamVR Error 306 and SteamVR Error 400 by doing so.
- For that, download the DDU software from this website.
- After downloading the software, follow the onscreen instructions to uninstall your respective GPU Drivers.
- After uninstalling, you will automatically be shifted to the Microsoft Basic Visual Adapter.
- Navigate to the AMD or Nvidia website and download the drivers for your respective GPUs.
- Install these drivers and check to see if doing so fixes the SteamVR 306 and the SteamVR 400 error on your computer.
Hopefully, the error might have gone by now but if you need further assistance, contact here.