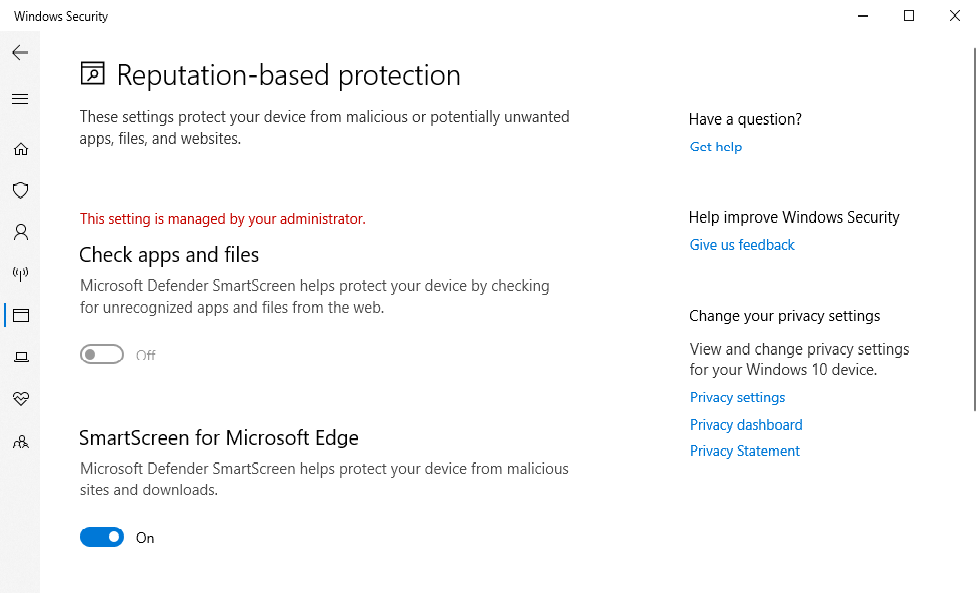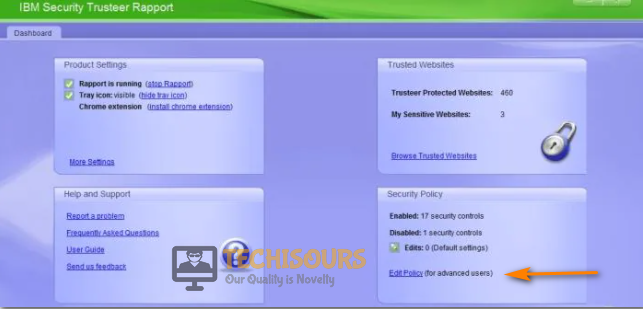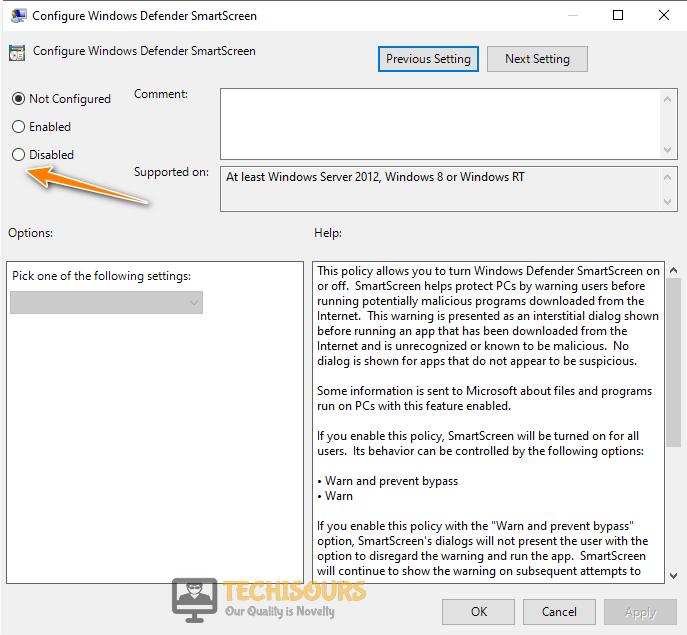Easily Fix SmartScreen Can’t be Reached Right Now [Complete Guide]
It is possible that you have been getting the SmartScreen can’t be reached right now error due to certain misconfigurations on your computer or some other factors that might be preventing the SmartScreen from running on your computer. In this article, not only have we listed the reasons due to which this error mostly occurs, we have also listed the solutions and steps that you can undertake to completely fix it on your computer.

What Causes the SmartScreen can’t be reached right now Error?
After having to go through certain steps and solutions that are commonly used to fix this issue, we came to the conclusion that the following must be the most important reasons due to which it occurs.
- Disabled from Settings: If you have disabled the SmartScreen application from the settings, the SmartScreen can’t be reached right now error might be seen while trying to install certain apps. Therefore, we suggest that you try to make sure that SmartScreen is enabled.
- Proxy Mode: In certain cases, if the proxy mode is enabled, it is possible that the SmartScreen can’t be reached right now error might be triggered. Therefore, sometimes toggling the proxy might be a good way to go for you.
- Malware: If certain malware has affected your computer, it might prevent certain functionality on it which might lead to the SmartScreen can’t be reached right now error. Therefore, we suggest that you try to remove any malware and then check to see if doing so fixes the SmartScreen Can’t be Reached Right Now issue.
Now that you have been taken through most of the reasons behind the error, we can finally start implementing the solutions.
Fixing the SmartScreen can’t be reached right now Error:
Solution 1: Tweak Windows Security Settings
It is possible in some cases that you haven’t enabled SmartScreen on your computer and by mistake, the computer is trying to reach it and it cannot be reached because it wasn’t enabled in the first place. For that follow the steps indexed beneath:
- Press “Windows + I” keys simultaneously to launch into the Windows Settings and click on the “Update and Security” or the “Privacy & Security” option in Windows.
Choose Update and Security - From there, select the “Windows Security” option from the left side if you are on Windows 10 and the “Virus & Threat Protection” option on Windows 11.
Choose Windows Security Option - For Windows 10, the “Virus and Threat Protection” option should be available on the right side, click on it and then select the “Windows Security” option.
- After launching the “Windows Security” window, make sure to click on the “App & Browser” control option from the left side.
- Click on the “Reputation Based Protection Settings” option from the window and on the next screen, make sure that you check that the “Check Apps and Files“, “Smart Screen for Microsoft Edge“, “Potentially unwanted App Blocking” and the “Smart Screen for Microsoft Store Apps” options are enabled and working.
Enable SmartScreen For Edge - After enabling the SmartScreen, restart your computer and the issue should be no longer bother you.
Solution 2: Register New Microsoft Account
By getting information from all the users who face this problem as we are discussing there are affected users who reported that the problem was fixed after creating a new Windows user account. While this process will cause you to lose a few settings for your user account, it usually works to prevent Windows SmartScreen from being inaccessible right now.
- Press the key of “Windows + R” key to open the Run bar box. Later that type or paste the following command and press “Enter” to open the “Family and other users” tab in the Accounts menu.
MS-settings: other users
Run MS-settings Command - Next, click “Add someone else to this PC” and afterwards click the “I don’t have this person’s sign-in information” option.
Add someone else to this PC - Enter user details (email, password, country, and date of birth) and press the “Next” button again.
- After creating your new Windows account, click on the “Start” icon, then on the “Account” icon, and select Exit.
Solution 3: Check SmartScreen’s Latest Status
Another possibility is that a repair might be running for the SmartScreen feature. Whenever this happens, the SmartScreen section will not be accessible to multiple users at once. You can also look at Windows Twitter account for information on scheduled editing sessions.
Solution 4: Check Proxy Mode
Some proxy servers may interfere with SmartScreen’s components and cause you to go through this unbearable problem. This is because the method disables the built-in servers and proxies the connection which in turn might lead to disabling of the SmartScreen. To overcome this, follow the steps below:
- Press the “Windows” icon on your desktop and from the pop-up menu click to choose “Settings“.
- In the Settings window locate and then click on the “Network and Internet” option.
Choosing Network and Internet Option - In the left pane of the Network and Internet window, select the “Proxy” option. Scroll down to the right pane and set “Use a proxy server” to “OFF”.
Turn OFF Proxy Server Option - Finally, now Restart your PC and check you have been able to fix the SmartScreen can’t be reached right now error.
Solution 5: Monitor the Internet Speed
This is a common problem when using the Windows SmartScreen filter because Windows SmartScreen requires stable internet to work properly hence you will see an error message when your internet connection is not working. You can check your internet speed with the Speed testing app to find out what problem is delaying your internet connection.
- Open any network speed test calibration site and for doing that we recommend using the Ookla Speed Test site.
Run Ookla SpeedTest - Start the test and wait for it to connect to the host, the process may take a few minutes.
- Now, the test will begin to run and you should see a test running for your upload and download speeds and it will run for some time.
- When there are contradictions in the results as compared to your determined connection speed, contact your ISP for connection diagnosis.
- Update your LAN/WLAN drivers and restart your PC.
Solution 6: Scan your PC
Performing a full scan of your PC can help to fix the issue therefore run a “Virus Scan” on your computer. Open “Settings” and search for the “Windows Security” option. Afterwards, find the “Quick Scan” option located inside the “Virus & Threat Protection” settings and click on it to scan your PC.

Solution 7: Configure IBM Trusteer Rapport
If you’ve installed IBM Trusteer Rapport on your system you likely need to configure it. To disable Rapport’s Early Browser Protection follow the steps stated below:
- Open Rapport’s Console by choosing Start Menu. Afterwards click on Programs -> Trusteer Endpoint Protection -> Trusteer Endpoint Protection Console options respectively.
- Advance to the next page by clicking on the Green Arrow at the bottom right.
- Under “Security Policy” at the top left corner, click on “Edit Policy”.
Choose Edit Policy Option - Locate “Early Browser Protection” and select “Never” in the drop-down menu.
- Click “Save” and reboot your computer.
Solution 8: Tweak Smartscreen Settings Through Group Policy Editor
- Open the “Run” dialogue box and type “gpedit.msc” in the Run command box.
Typing “gpedit.msc” Command - Click on the “Administrative Templates” option followed by “Windows Components” and finally click on “File Explorer”.
- Double click on the “File Explorer” option and find the “Configure Windows Defender Smartscreen” option in the list.
- Then double-click on that option and select “Disabled”.
Selecting Disabled Option
Solution 9: Run a command in Powershell
If none of the above fixes work for you then open Powershell as admin and run the following command. You should give this one a try because it has worked for several users:
net user administrator /active:yes
Follow the aforementioned solutions in order to get rid of this error successfully but if the problem continues to persist then feel free to Contact Us here.