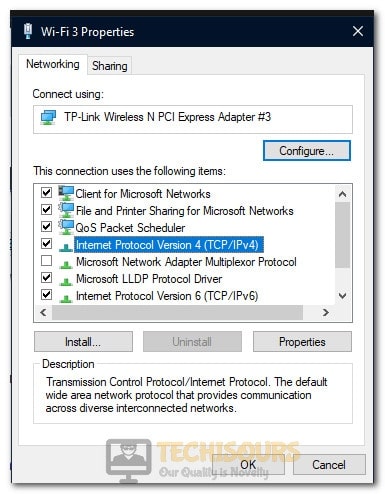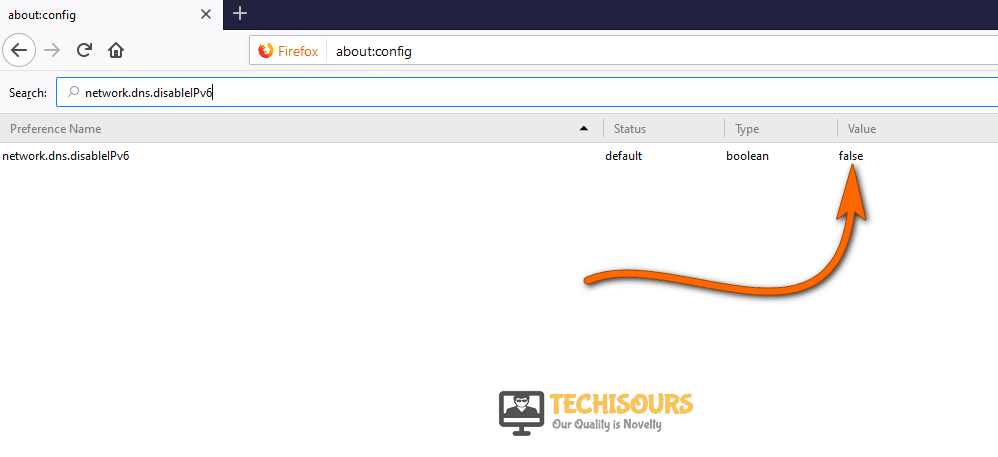How to Fix the Server not Found Error in Mozilla Firefox [Complete Guide]
Internet connectivity issues can be a nuisance in your life and it can really put a stomper on your daily activities. Quite recently, a lot of user reports have been coming in about the “Server not Found” error that springs up while connecting to any website from your browser. Once we received this error, we dug deep and compiled together a guide based on user feedback and general troubleshooting instructions to help you resolve this issue.

What Causes the Server Not Found Error?
After coming across this issue, we conducted in-depth research to determine the culprits that trigger this error and compiled the results as follows.
- Technical Fault At Server Side: The main reason for this error can be a technical fault at the server-side, this can prohibit the user from establishing a connection between the browser and the website which results in your browser displaying the server not found error.
- Weak internet connection: Another reason that can trigger the server not found error can be a weak or unstable internet connection, Good quality internet is required to establish a secure and stable connection.
- Typing Error: inappropriate spelling or any other typing error while writing the name of the website in the search bar can also be the reason behind the occurrence of the server not found error.
- Blocked Website: Sometimes the user might be trying to access a website that is blocked in that region by the government due to security or privacy issues. Trying to access a blocked website might trigger the error and instead of the web site’s main page, the user encounters the server not found error screen being displayed on the screen.
Before you Start:
Before we move on to more complex solutions, It is always important to get the little things out of the way. Therefore, before trying out the solutions below, follow the steps stated below:
- Check your router and make sure that you have a good internet connection.
- Check the spelling of the website typed in the search bar, make sure that appropriate and correct spelling is entered.
- Press f5 or the circular arrow button located at the top left corner of your page to refresh the main page of the desired website.
- Wait for a few seconds till it is refreshing and check if the error still persists.
Fix this Issue Automatically
Fixing the Server Not Found Error
Solution 1: Modify The DNS Server Address.
- Press “Windows” + “R” to open the Run box and type in “ncpa.cpl”.
Typing in “ncpa.cpl” - Right-click on your Internet Connection and select “Properties”.
- Check the internet protocol version 4 (TCP/ IPv 4) box by clicking left and click on properties.
Selecting the IPV4 option - Left-click on the “use the following DNS server addresses” and type in the “preferred and alternative DNS address” such as 8.8.8.8, 8.8.4.4 respectively.
Modify IPv4 Properties - Hit ok and close all the previously opened windows.
- Restart your system, launch the desired website, and check if the issues still persist.
Solution 2: Use the Command Prompt.
- Click the search button in the taskbar and type Command Prompt.
- Right-click on it and click Run as administrator.
Clicking on “Run as Administrator” - Enter the following commands and hit enter one by one to execute them.
ipconfig /release ipconfig /flushdns ipconfig /renew netsh winsock exit
- Restart your system, launch the desired website, and check if the issues still persist.
Solution 3: Start the DNS Client Service.
- Press Windows button + R, type Services .msc in the search bar and hit enter.
Services app - Search for DNS client in the list and hit enter.
DNS Client Service - Make sure DNS client is running, if not click on start and hit ok.
Click on “Start” to launch the service - Close all windows, Restart your system, launch the desired website, and check if the issue still occurs.
Solution 4: Clear The Browsing Data.
- Open your browser and click on the three dots icon in the top right corner and select settings. ( Here we are using google chrome as default browser).
Settings Chrome - Click on the “Clear Browsing Data” option under the “Privacy and Settings” headings.
Clicking on “Clear Browsing Data” under Privacy and Security - A new window will appear, set the time range to all time, and check all the boxes present in the list, and lastly hit clear data to clear the history.
Clear Browsing Data - Wait for a few seconds till the deleting process is completed.
- Restart your system and launch the website and check if the error still persists.
Solution 5: Try a Different Browser.
Sometimes switching to a different browser can help in eliminating the server not found error. If you are using Google as a default browser try using Mozilla Firefox or any other suitable browser to launch the desired website. Restarting the same browser can also help, close all the recent tabs of the browser, and relaunch the desired website and check if the error still exists.
Solution 6: Uninstall Recent Windows Updates.
- Press “Windows” + “R” to open the run prompt, type in “rstrui” and press “Enter”.
Clicking on “Next” to configure restore - When the “system restore” window is open, click next
- Select a Restore point and select “Next”.
Selecting the Restore Point - Follow the on-screen prompts to restore your computer.
- Lastly, select the finish option.
- Restart your system and launch the website and check if the error still persists.
Solution 7: Scan For Malware and Threats.
- Navigate to the search bar and type Virus and threat protection.
Virus and Threat Protection - Click on the Quick Scan option and wait for some time until the process is finished.
Performing Quick Scan - Once the scan is complete if any potential threats are detected, delete them and afterward reboot your system.
- Now, relaunch your desired website and check if the error still persists.
Solution 8: Check for Antivirus or Proxy Interference.
Sometimes antivirus and proxies can interfere and block certain websites, so make sure that the current web browser in use and the website you are trying to access are not blocked by the firewall or antivirus settings on your network. Uninstall the antivirus if you need access to blocked website urgently.
Solution 9: Reset Internet Settings Using Internet Explorer.
- Press the “Windows” + “R” buttons, press “inetcpl.cpl”.
Typing “inetcpl.cpl” - Click on the “Advanced” option and then select “Reset” button under the “Reset Internet Explorer Settings“.
Clicking on the “Advanced” option and then select “Reset’ - Check the “Delete Personal Settings” box and then click on “Reset”.
- Check and see if the server not found error is still seen.
Solution 10: Use a VPN/Proxy
If you are facing Regional blocking/restriction issues, you will have to use a proxy or a VPN in order to connect to a particular site. Download a suitable proxy/VPN from the internet and launch the site through it.
Solution 11: Ping With Site’s IP Address.
- Click the search button in the taskbar and type Command Prompt.
- Right-click on it and click Run as administrator.
Select Run As Administrator From The Command Prompt - Enter the following commands and hit enter one by one to execute them.
ping microsoft.com ping 134.170.188.221
Here we are trying to ping the Microsoft’s web site, you should type the IP address of the desired web site. If the first command fails but the IP one works, this means that the problem is with DNS settings. Try using the below solutions to fix it for the Firefox Browser.
- Launch the Firefox browser on your system, type the following command into the search bar and hit enter.
about:config
- A warning may appear, click on I accept the risk and proceed further.
Accept the Risk - Type network.dns.disablePrefetch in the search bar located at the top of the page.
- Click on it and toggle the true-false in the value column.
- Close all the tabs and, launch the website and check if the error still persists.
Solution 13: Toggle IPv6.
- Launch the Firefox browser from your system and type the following command into the search bar and hit enter.
about:config
- A warning may appear, click on I accept the risk and proceed further.
Accept the Risk - Type network.dns.disableIPv6 in the search bar located at the top of the page.
- Click on it and toggle the true-false in the value column.
Toggle the value. - Close all the tabs and, launch the website and check if the error still persists.
Solution 14: Configure Firefox Proxy Settings
- Launch the Firefox browser from your system and click on the three lines button located at the top right corner of the main page.
- Select options from the menu and hit enter.
- From the panel select general, scroll down and look for network settings.
Network Settings - Now, click on the settings button.
- Select no proxy if you are not connected to the internet through the proxy.
- If you are using proxy compare firefox settings with any other browser.
Set according to requirement. - Hit ok and close all the tabs.
- Relaunch the website and check if the server not found error is gone or not.
By now you should’ve managed to fix the Error but if you are still facing it, make sure to contact us.