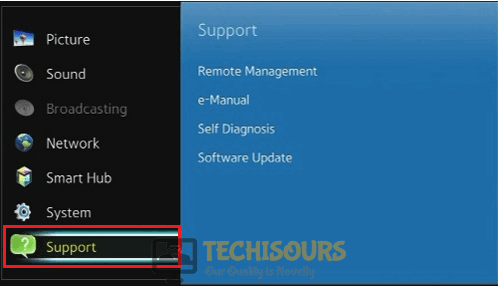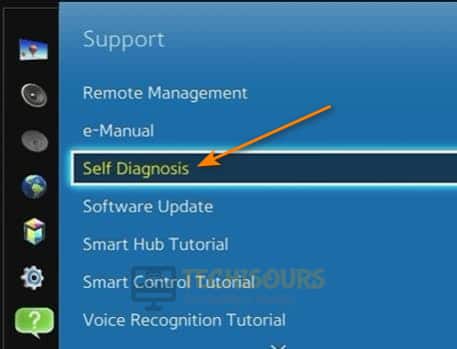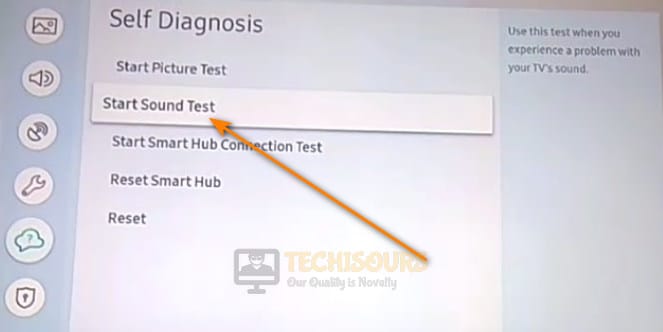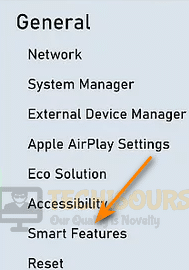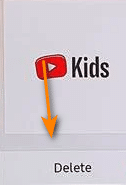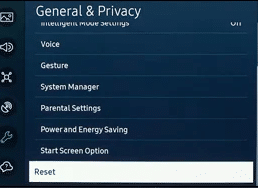Easily Fix Samsung TV Volume Stuck Issue [Complete Guide]
If you have been running into the Samsung TV Volume Stuck issue with your Samsung TV, we recommend that you go through this article which takes you through the step by step process of fixing this issue. In addition to that, we have also included some of the reasons due to which the error occurs in the first place.

What Causes the Samsung TV Volume Stuck Issue?
After having to go through the process of fixing the Samsung TV Volume Stuck issue, we concluded that the following must be the most important reasons due to which it was being triggered in the first place.
- Outdated Firmware: It is possible in some cases that the Firmware of the Television has been outdated due to which the Samsung TV Volume has gotten stuck. Therefore, we suggest that you try to update the Firmware and then check to see if doing so fixes the issue.
- Third-Party Apps: Sometimes, the third-party applications that you might have installed on your computer might be interfering with its proper functioning and this can lead to the Samsung TV Volume being stuck. Therefore, we suggest that you remove the extra third-party apps and check if this fixes the issue.
- Samsung TV Firmware: In certain cases, the firmware itself might have been corrupted and the only way around it is to completely reset it so that it is installed from scratch. Therefore, we suggest that you do that by implementing the solutions that we have listed below.
Now that we have taken you through most of the reasons behind its occurrence, we can finally start moving on toward the fixes.
Before You Start:
- Many users recommended performing a power cycle on your TV, for that purpose, turn “OFF” your TV, unplug it from the power socket, afterwards press and hold the Power button on the TV for at least “10-15” seconds to drain the capacitors. Now plug our TV back in and check if the issue is resolved.
- Some users suggested using only the Samsung TV remote with the TV and avoiding using remotes of other devices such as Digital Box, Cable Receiver, and so on at the same time as the signal from other remotes can interfere with the Samsung TV remote.
- Weak batteries are the most common cause of remote-control failure that can be fixed by replacing the batteries with new ones and inserting them into the remote in the right direction.
- Sometimes the TV volume is muted or the TV is connected to a Bluetooth speaker, so make sure to check the audio settings of the TV.
- Many users suggested checking for obstructions between the remote control and the television, as the remote’s infrared signal can fail to reach the television due to blockages in its way.
- Some users suggested using the “Cable” or “SAT/DISH” remote to control the Samsung TV’s volume.
- Sometimes this issue can be caused by incorrect audio configuration settings, therefore double-check that the accurate audio output channel is selected in the options.
- Many users recommended removing the batteries from the remote, holding down the power button for “15-20” seconds, then inserting the batteries into the remote and trying using the remote afterwards.
- According to some consumers, this problem can be triggered by improperly connected or damaged wires, therefore check for any loose connections and replace any damaged cables.
Fixing the Samsung TV volume issue completely:
Solution 1: Check the Remote’s Infrared Sensor
As the infrared signals cannot be seen with the naked eye, a basic diagnostic procedure can be done by utilizing the camera of smartphone to check if the remote’s infrared sensor is functioning correctly. Therefore, follow the procedure mentioned below to examine the TV remote’s infrared sensor:
- First of all, open the camera app, place the front side of the remote toward the camera lens, then press a button on the remote and look at the camera’s screen to see if a flashing light appears.
Press any button on the tv remote - Now if the flashing light appears on the camera’s screen and the problem is still occurring then try the fixes listed below.
Solution 2: Update TV’s Firmware
Sometimes a minor bug in the operating system can create issues such as these that can be addressed in future updates therefore updating the software of your TV can fix this issue hence follow the guide given below to update the TV’s firmware:
- Firstly, press the “Home” button on the remote, navigate to the “Settings” option, and then select the “Support” option.
Support option in TV - Afterward, select the “Software Update” option and then choose the “Update Now” option.
Choose Update Now Option - Now the latest update will download and install on your TV, when the update is successfully installed check if the issue is resolved.
Solution 3: Configure TV’s Sound Settings
- Firstly, press the “Home” button on the remote and then navigate to the “Settings” option.
Adjust the TV Settings - Now select the “Sound” option from the menu and then choose the “Expert Settings” option from the list.
Expert Settings TV - In the next section, choose the “Reset Sound” option and then select the “Reset” button to reset sound settings.
Solution 4: Perform a Sound Test
Samsung TVs have a built-in feature to perform the audio diagnostic test to fix the issues related to audio hence follow the instructions given below to run a sound diagnostic test:
- First of all, press the “Home” button on the remote and then navigate to the “Settings” option.
- Select the “Support” option and choose the “Self Diagnosis” option from the menu.
Self Diagnosis Samsung - In the Self Diagnosis window, choose the “Start Sound Test” option, then wait for the TV to run the diagnostic scan and fix the issues related to audio.
Choosing the Start Sound Test Option
Solution 5: Pair Remote With TV
A problem in the TV’s operating system can cause the remote to malfunction, leading to this error. This issue can be resolved by reconnecting the remote to the TV hence follow the steps outlined below.
- Initially, Turn On the TV from the remote, then press and hold the “Return” and “Play/Pause” buttons for 5-10 seconds.
Return button - Now the remote will start pairing with the TV, once that’s done check if the Samsung tv volume error is resolved.
Solution 6: Switch Off SmartHub Autorun Feature
Samsung has introduced a feature for their Smart TVs known as SmartHub that allows users to install other apps, stream movies, TV shows, and live TV on their Smart TVs. Sometimes this feature malfunctions due to a glitch in the operating system and generate this error hence follow the guide given below to switch off this feature:
- Firstly, press the “Home” button on the remote and then navigate to the “Settings” option.
- Afterward, select the option “General” from the list and then choose the option “Smart Features”.
Selecting the Smart Features option - In the Smart Features window, “Turn Off” the “Autorun SmartHub” option by unselecting the round circle located in front of it.
Autorun Smart Hub Feature - Check if the Samsung TV Volume now works properly.
Solution 7: Reset SmartHub Feature
When the issue is not resolved by switching off the SmartHub feature then resetting it can fix this issue keeping in mind that it’ll remove all the user’s account information and restore settings to the factory defaults. Therefore, follow the instructions given below to reset this feature:
- First of all, press the “Home” button on the remote, navigate to the “Settings” option and then select the “Support” option.
Support Option Samsung TV - In the next window, select the “Device Care” option and then choose the “Self Diagnosis” option.
Self Diagnosis Samsung - Finally, in the Self Diagnosis section, locate the “Reset SmartHub” option, select it, and then choose the “OK” button when prompted.
Selecting Reset SmartHub Option - Check to see if the “Samsung TV Volume Stuck” issue is now fixed.
Solution 8: Remove Unnecessary Apps
Sometimes the unused apps and data keep piling up in the TV’s limited storage which can lead to this issue, freeing up some storage space by removing the unwanted apps can solve this problem, therefore follow the below-mentioned procedure to remove the apps from your TV:
- Initially, press the “Home” button on the remote, navigate to the “Settings” option and then select the “Support” option.
Support Option Samsung TV - Now select the “Device Care” option and then choose the “Manage Storage” option.
Choosing Device Care Option - In the manage Storage window, all the apps installed on your device will be listed in front of you, simply choose the apps that you deem unnecessary to you and then select the “Delete” option located in the upper right corner of your TV screen.
Deleting App From Samsung TV - Verify if this fixes the Samsung TV Volume Stuck issue.
Solution 9: Reset Samsung TV
A factory reset wipes the majority of your device’s data and restores it to its factory default settings hence, to do so, follow the steps outlined below:
- Firstly, press the “Home” button on the remote, navigate to the “Settings” option, and then select the “General” option.
Samsung TV Settings - In the General section, choose the “Reset” option from the list, enter your “Security Pin” when the window appears, and then select the “Reset” button to initiate the factory reset process.
Selecting Reset Option - Verify if the Samsung TV Volume is now working properly.
Solution 10: Contact Samsung Remote Support
If none of the above-mentioned solutions work out for you, try contacting Samsung Television Support for Remote Support assistance from Samsung.
Note: Make sure that your Samsung TV is connected to an active high-speed internet connection before proceeding to Samsung’s Remote Support service.
- First of all, press the “Home” button on the remote, navigate to the “Settings” option, and afterward select the “Support” option.
Support Option Samsung TV - In the Support window, select the “Remote Management” option from the list, after agreeing to the service agreements, a screen will appear in front of you containing the “PIN” number, just note down that “PIN” number.
Remote Management Samsung TV - Now dial the Samsung Remote Support contact number i.e. “1-800-726-7864” and choose the “Remote Support” option from the menu.
- When the Samsung representative picks up your call, just tell him/her your TV’s “PIN” number that you noted down in step 2, then let the agent access your device and troubleshoot it afterward.
If you are still unable to resolve the problem, please Contact Us for further assistance.