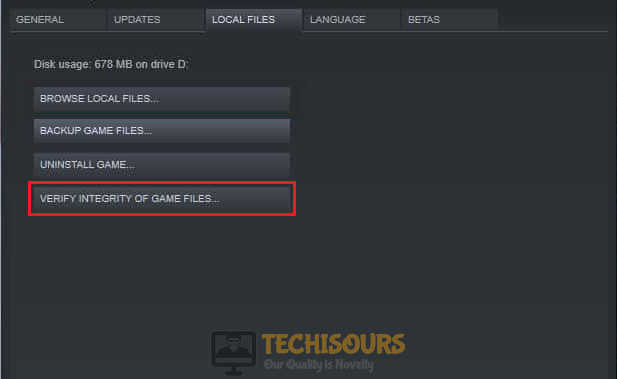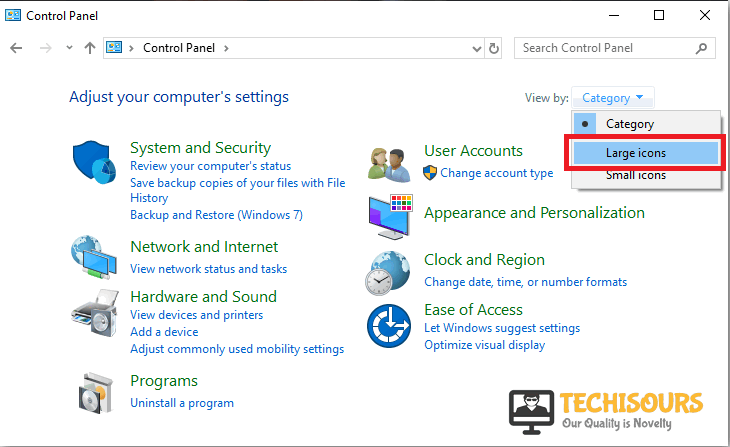Risk of Rain 2 Multiplayer not Working [Fixed Completely]
Risk of rain 2 is a very popular game that can be downloaded and played via Steam. Recently a number of gamers are reporting an error that when they try to play multiplayer mode, the host leaves or has a bad connection and ultimately the game crashes. There can be a number of triggers behind this particular issue and we have listed some common fixes to get around this error.

What prevents Risk of Rain 2 multiplayer from working?
Depending upon your situation, there are a number of potential triggers that can prevent your Multiplayer from working in Risk of Rain 2 but some of the most common are listed as follows.
- Dynamic port assigned to your PC might be causing this trouble.
- Your windows firewall might be blocking some of the features of this game.
- The game might not be running as an administrator.
- This error can occur if some game files are missing.
Pre Tips
If you encounter this error, firstly, try to verify the integrity of the game. Follow the steps below to carry this task out.
- Close your steam.
- Restart your computer.
- Launch Steam.
- Right-click the game. Select properties and then select local Files. Verify the game by clicking the verify integrity of the game button.
Verify integrity of Files - Launch the game again.
What can you do if Risk of Rain Multiplayer isn’t Working for you?
Solution 1: Allow Risk of Rain 2 Through the Firewall
The Firewall sometimes blocks several features of the game which prevents its multiplayer from working. Follow the steps below to let the game through Firewall.
- Click on the search button in the taskbar. Type “Control Panel” and open it.
Search For Control Panel - In the view by dropdown menu, select Large icons.
Select Large icons for better Readability - Now select Windows Defender Firewall.
Navigate to Windows Defender Firewall - On the left side of the window, select Allow an App or Feature Through Windows Firewall Defender from the list of options.
Allow Apps through Firewall - Locate and click Change Settings.
- Check both public and private network boxes in front of Risk of Rain 2 entries.
- Restart your computer.
Solution 2: Grant Risk of Rain 2 Administrative Privileges
Giving Risk of Rain 2 administrative privileges has been proven to be the easiest solution in most cases. Follow the steps below to do this.
- Launch Steam.
- Doube-click on Risk of Rain 2 in the library.
- Go to the Local Files tab and then click the Browse Local Files option.
Browse Local Files - Now note the location to the executable file of this game.
- Go to the location and right-click on the executable file.
- Click Run as administrator.
Solution 3: Forward Ports
If the Risk of Rain 2 multiplayer is still not working, try to forward ports on your router and check if the issue is resolved. Follow the steps below to carry this task out.
- In the taskbar, click the search button and type Command Prompt.
- Right-click the icon and click Run as Administrator.
Open cmd and click on Run as administrator - Type the following command and hit enter
-
ipconfig /all
- Note down the address of your Default Gateway, Subnet Mask, MAC, and DNS.
- In the taskbar, click the search button and type ncpa.cpl.
- Right-click on the local internet connection your PC is connected to and click Properties.
- Locate and select the Internet Protocol Version 4 (TCP/IPv4) in the list and click properties.
Internet Protocol - Make sure you set the preferred and alternate DNS server as shown in the below image.
Setting DNS - Open your favorite browser and type your Default Gateway number into the address bar.
- Enter the username and password given at the back of your router.
- Locate the Enable Manual Assignment and enable it.
- Now locate a window that allows you to set MAC address and the IP address of your choice.
- Set the MAC address and the IP address that you have set in step 9.
- Click the add option to apply the changes.
- Locate the port forwarding section.
- Enter the following range of ports to open under Start and End.
-
TCP: 27015-27030, 27036-27037
-
UDP: 4380, 27000-27031, 27036
- Enter the static IP address you created for your PC and click Enter.
- Apply the changes and check if the issue is resolved.
If you need further assistance, contact here.