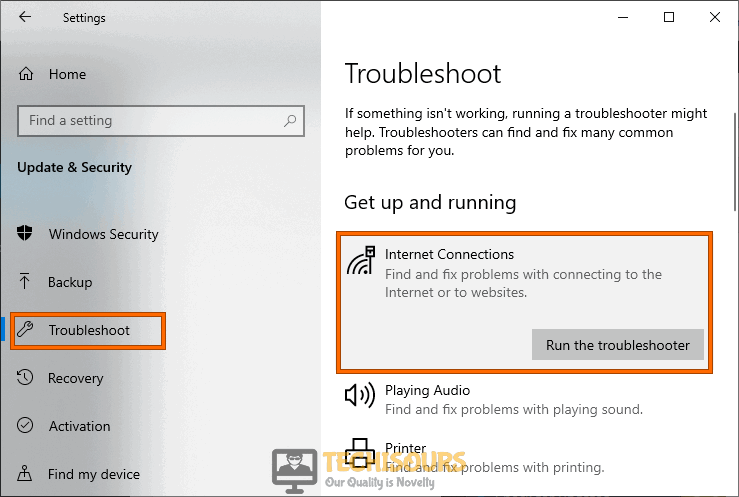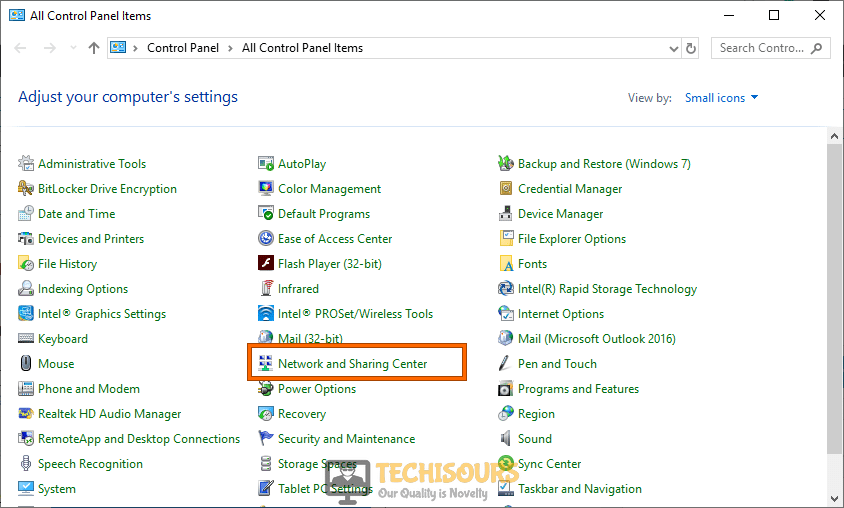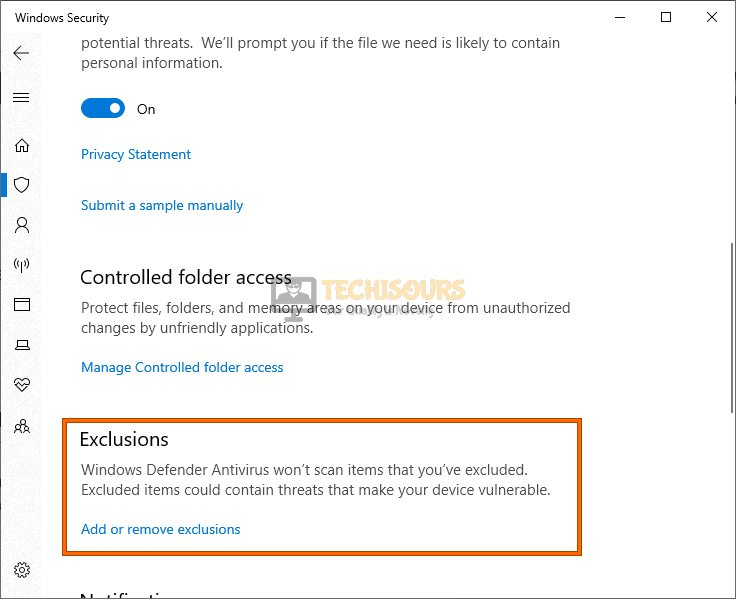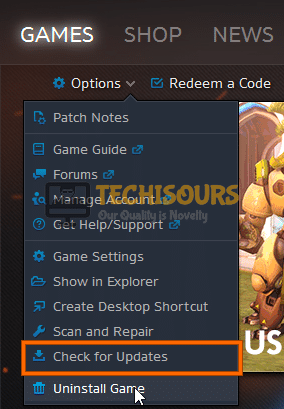Resolve Overwatch Lost Connection to Game Server Error [Complete Guide]
Overwatch is one of the most popular online games and quite recently, it has garnered a huge audience that absolutely loves the whole gameplay and graphics thing that it has going. However, we have recently come across a lot of negative feedback from users that are getting the “Overwatch Lost Connection to Game Server” error while trying to connect to a match.
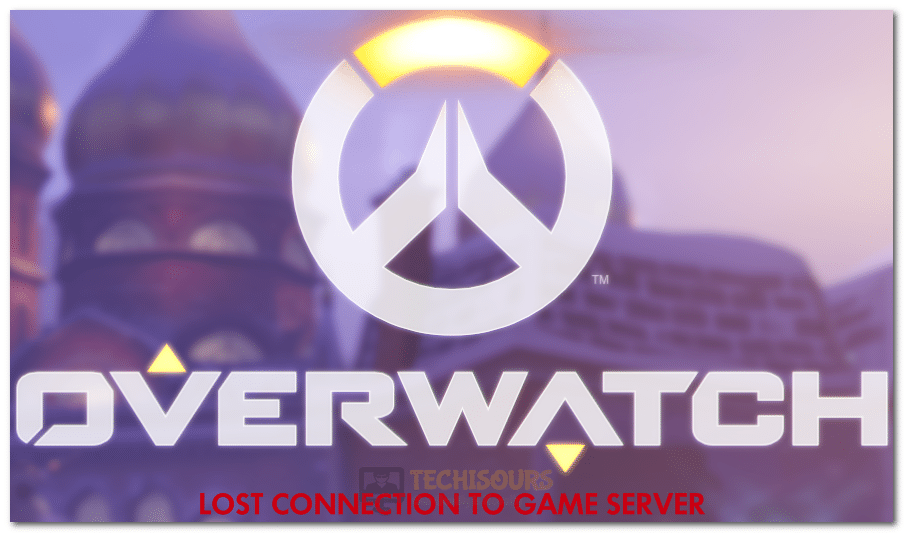
What causes the Overwatch Lost Connection to its Game Server Error?
After digging through some basic troubleshooting scriptures, we concluded that the following are some of the most common triggers behind this error.
- Troubleshoot Internet: In some situations, the internet configuration on the computer might have been misconfigured either manually or automatically due to which you are getting the “Lost Connection to Game Server” error on Overwatch.
- Game File Damage: If some important game files have either been damaged or corrupted due to a storage or system failure, you will be getting the Overwatch Lost connection to game server error because the game is unable to properly acquire all the assets and files loaded to get you into the game.
- Outdated Network Drivers: It is possible that your network drivers have been outdated due to which you are getting this issue while trying to connect to the Overwatch servers. Therefore, if you are having trouble during the matchmaking process in Overwatch, it might just be due to outdated drivers.
- DNS Issue: Sometimes, the computer automatically selects the DNS server that it uses to connect you to the internet and if the DNS server has been selected wrongfully or if the server itself is facing outage, you will get the Lost connection to Game server error on your computer.
- Outdated Operating System: If you haven’t updated your computer’s operating system in a while, it might be possible that the game requires you to update it to the latest available version. Therefore, if you are on a Windows PC, it is recommended to update your Windows operating system to fix the Lost connection to game server error.
- Router Issue: It is sometimes possible that the router which you are using to connect to the internet has been configured improperly due to which you are running into this issue. It is recommended to try and reconfigure the router and check to see if doing so fixes the issue on your computer.
Now that you have made yourself familiar with the reasons behind this error, it is time we move on towards implementing the fixes.
Before we start:
- Take the power adapter of your computer and router out of the power socket and shut them down completely.
- Now change the position of your router and bring it closer to your computer. We also recommend you to move other electronic gadgets away from the router that might interfere with your network signals.
- Now insert the power cable of the router back into the socket and when it acquires full signals, switch on your computer too.
Power cycle router - If the issue persists, it is recommended to switch to a wired connection by connecting your computer directly to the router with the help of an Ethernet cable.
Connect Ethernet cable - We also recommend you to check and choose the correct option from the Region / Account dropdown list located above the Play button on the Blizzard Battle.net desktop app.
- Sometimes the issue is on the server-side and not on the client-side. So before proceeding towards any major solution, it is always recommended to check the server status by visiting the Downdetector website.
Fixing the Overwatch Lost Connection to Game Server Error:
Solution 1: Run Internet connection troubleshooter
- Press “Win + I” keys simultaneously on the keyboard to open System Settings and navigate to the “Update and Security” option.
Clicking Update and Security - From the left pane, proceed to the “Troubleshoot” tab and click on the “Run the troubleshooter” button associated with the “Internet Connection” option, located at the right side of the screen.
Run the troubleshooter - On completion of the troubleshooting process, relaunch Overwatch and see if you encounter the overwatch lost connection to game server error again.
Solution 2: Scan and Repair your Game
- Launch “Blizzard” Battle.net client on your computer and click on the “Overwatch” icon from the left pane of the launcher.
- From the right pane, click on the “Options” drop-down menu and choose “Scan and Repair”.
Scan and Repair - Now click on “Begin Scan” and wait while your system scans and repairs the game.
- When the scan and repair process is completed, try to launch Overwatch again and see if you can now connect to a server normally.
Solution 3: Update Network Drivers
- Right-click on the “Windows” icon located on the taskbar and select “Device Manager” from the pop-up menu.
Open Device Manager - Now click on the “Network Adapters” option to view the list of network drivers installed on your PC.
Selecting Network Adapters - Now double-click on your network adapter to open its properties and navigate to the “Driver” tab.
- Click on the “Update Driver” button to install the latest version of that driver on your computer.
Update Driver - Now click on the “Search automatically for updated driver software” button and wait while your system installs the latest version of the driver.
Search automatically for updated driver - After updating the network driver, hopefully, the connection issue with the game’s server would be rectified.
Solution 4: Reset Winsock Data
- Click on the “Search” button located on the taskbar and type in “cmd”.
- Now right-click on the “Command Prompt” and select “Run as administrator”.
Run Command Prompt - Type the following command in the command prompt and hit enter to reset Winsock data immediately:
netsh winsock reset
- When the above command is executed successfully, reboot your computer and check whether the overwatch lost connection to game server issue has been resolved.
Solution 5: Terminate bandwidth-hogging applications
- Press “Ctrl + Shift + Esc” keys simultaneously on the keyboard to open the “Task Manager” and navigate to the “Details” tab.
- Now select all the bandwidth-hogging applications that are running in the background and click on the “End Task” button to terminate them. These applications include “Steam” and “Discord” etc.
Ending bandwidth-hogging - We also recommend you to terminate any on-going download or update of a game on your computer and check if you encounter the same issue with Overwatch again.
Solution 6: Switch to Google’s DNS
- Press “Win + R” keys simultaneously on the keyboard to open the run box and search for “Control Panel”.
Typing in Control Panel - Now choose “Small icons” from the “View by” drop-down list located on the top-right corner of the screen and click on the “Network and Sharing Center” option.
Network and Sharing Center - From the left side of the screen, click on the “Change adapter settings” option.
Change adapter settings - Now right-click on your active network and select “Properties” from the pop-up menu.
- Now check the box parallel to “Internet Protocol Version 4 (TCP/IPv4)” and then click on the “Properties” button.
Internet Protocol Version 4 (TCP/IPv4) - Now check the box parallel to “Use the following DNS server addresses” and type “8.8.8.8” and “8.8.4.4” in the text fields parallel to “Preferred DNS server box” and “Alternate DNS server” respectively.
Switch to Google’s DNS - Now apply the changes and reboot your computer to check whether you lose the connection with the game’s server while playing Overwatch.
Solution 7: Scan your PC for Malware
- Press “Win + I” keys simultaneously on the keyboard to open the System Settings and navigate to the “Update and Security” option.
Click Update and Security - From the left pane, select “Windows Security” and then click on “Virus and Threat Protection” located on the right side of the window.
Choose Virus and threat protection - Now click on the “Quick Scan” button and wait while the computer scans for viruses and threats and remove them.
Quick Scan - When the scanning process is finished, proceed to launch Overwatch again and see whether you encounter the same error again.
Solution 8: Disable Proxy servers
- Click on the “Windows” icon located on the taskbar and select “Run” from the pop-up menu.
Click on Run Option - Now type the “inetcpl.cpl” command in the Run box and hit the “Enter” key on the keyboard to open Internet properties.
Typing “inetcpl.cpl” - Now navigate to the “Connections” tab and click on the “LAN Settings” button.
Select LAN settings - Now uncheck the box parallel to “Use a proxy server for your LAN” and apply the settings.
Disable the proxy servers - Now reboot your computer and check if the issue with the game persists.
Solution 9: Flush your DNS
- Click on the “Search” button located on the taskbar and type in “cmd”.
- Now right-click on the “Command Prompt” and select “Run as administrator”.
Run Command Prompt - Type the following commands in the command prompt one by one and hit Enter to execute them:
ipconfig /flushdns ipconfig /release ipconfig /renew
- When the above commands are executed successfully, reboot your computer.
Solution 10: Disable third-party antivirus Applications
- Click on the “^” icon located on the taskbar to open the System tray and right-click on the “Antivirus icon” installed on your PC.
- Now click on the “Avast Shield Control” and select the “Disable Permanently” option to disable your antivirus software.
Disable antivirus permanently - When the antivirus software is disabled, proceed to watch Overwatch again and see if the issue has been resolved.
Solution 11: Let the game through the Firewall
From Control Panel:
- Click on the “Windows” icon located at the taskbar and select “Run” from the pop-up menu.
Click on Run Option - Now type “Control panel” in the run box and hit the “Enter” key on the keyboard to open the control panel.
Typing in Control Panel - Now select “Large Icons” from the “View by” drop-down list located on the top-right corner of the screen and click on “Windows Defender Firewall”.
Choose Windows Defender Firewall - From the left pane, locate and click on the “Allow an App or Feature through Windows defender firewall” option.
Allow an app through Firewall - Now click on the “Change Settings” button and check the boxes associated with both the “Private” and “Public” network.
Change Settings
From System Settings:
- Press “Win + I” keys simultaneously on the keyboard to open the settings and navigate to “Update and Security” option.
Update and Security - From the left pane, select “Windows Security” and then click on the “Virus and threat protection” option located at the right side of the window.
Virus and threat protection - Now click on the “Manage settings” option located under the “Virus and threat protection settings” section.
Manage Settings - Now click on the “Add or remove exclusions” option located under the “Exclusions” section.
Add or remove exclusions - Click on the “Add an Exclusion” button and add the path to the Overwatch executable file.
Add an Exclusion - Save the settings and see if you encounter the overwatch lost connection to game server problem again.
Solution 12: Enable Dual-Band on your Network
- Click on the “Search” button located on the taskbar and type in “cmd”.
- Now right-click on the “Command Prompt” and select “Run as administrator”.
- Now execute the following command and note down the Default Gateway under the “Ethernet” or “Wi-Fi” section:
ipconfig
Note down Default Gateway - Copy the router’s Default Gateway IP Address and paste it in your browser’s search bar to open your “Network’s user interface”.
- From the menu on the left pane, click on “Wireless” and then choose the “Advanced” option.
- Now select “5 GHz” from the drop-down list located parallel to “Band”
- We also recommend you to navigate to the “QoS” settings and set the “Priority” of your PC to “Highest”.
- Now apply the changes and restart your router to see if you encounter the same problem again.
Solution 13: Use an online tool for Troubleshooting
- Launch your favorite browser and visit Blizzard’s Battle.net Looking-Glass.
- Now select the right “Region” and the “Server” and click on the “Run Test” button.
Use an online tool - Now carefully analyze the test result and find out the root cause of your problem.
Solution 14: Update your Game
- Launch “Blizzard” Battle.net client on your computer and click on the “Overwatch” icon from the left pane of the launcher.
- From the right pane, click on the “Options” drop-down menu and choose “Check for updates”.
Check for updates - Now, wait while your game is updated and check if you can now connect to the server normally.
Solution 15: Reinstall the Game
- Launch “Blizzard” Battle.net client on your computer and click on the “Overwatch” icon from the left pane of the launcher.
- Now from the right pane, click on the “Options” drop-down menu and choose “Uninstall Game”.
Uninstall Game - When the game is uninstalled completely, reboot your computer and reinstall the game and check whether the connectivity issue of Overwatch has been rectified.
Solution 16: Check for Windows Updates
- Press “Win + I” keys simultaneously on the keyboard to open the System Settings and navigate to “Update and Security”.
Click Update and Security - From the left pane, select “Windows Update” and then click on the “Check for updates” button located on the right side of the window.
Check for updates
Solution 17: Hard reset your console (For Xbox users)
- Press and hold the power button on your console for 20 seconds and wait for it to completely shut down.
- Now wait for a couple of minutes and afterward press the power button again to restart your console.
- When the console starts, log in to your Xbox account and check if you have gotten rid of the connectivity issue of Overwatch.
Workaround:
If none of the solutions explained above have helped you to rectify this issue on your computer, then we strongly recommend you to make a new user account on your computer and give it Administrative privileges. After making this account, log into it and proceed to play Overwatch from here to check if you encounter the connectivity issues again.
Hopefully, the error might have gone by now but if you need further assistance, contact here.