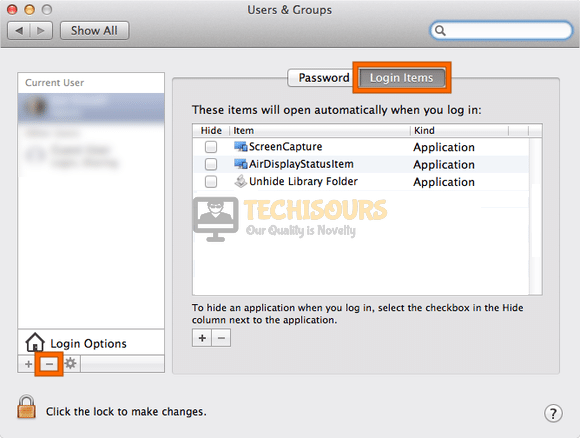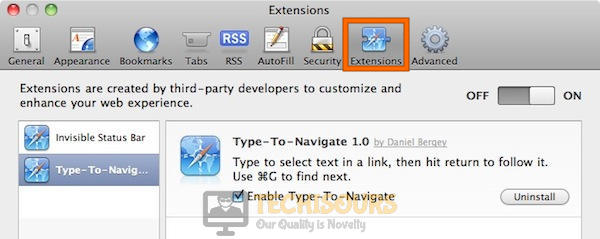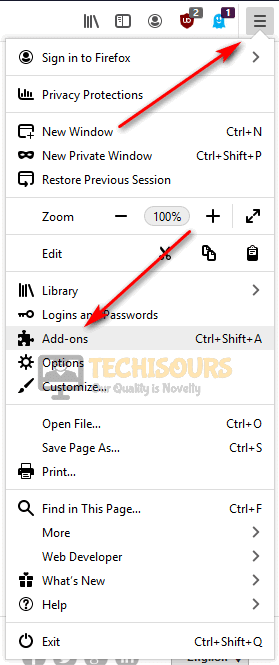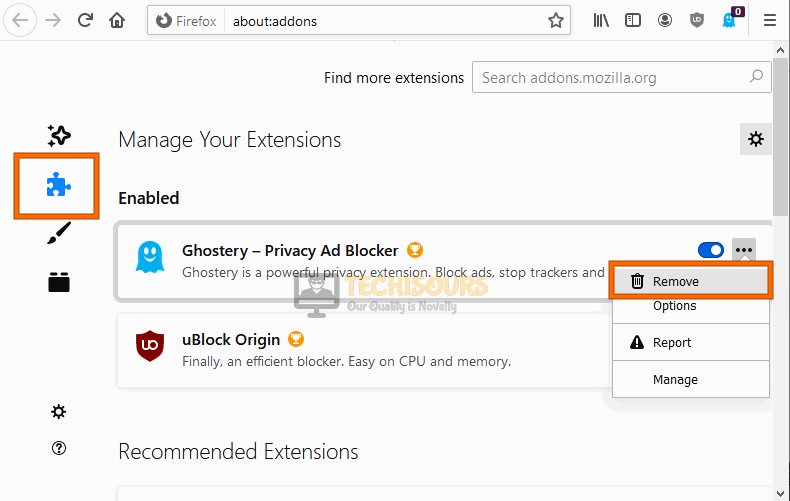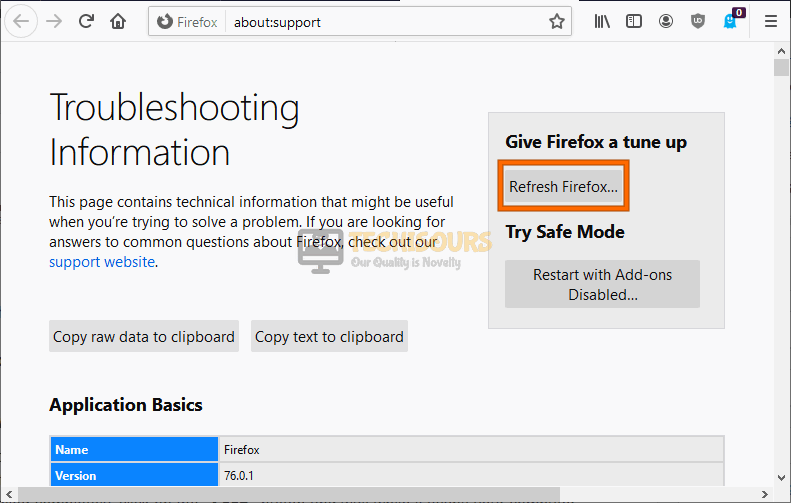How TOs
Remove Top results Virus from your Mac [Complete Guide]

Top Results is an adware program that is responsible for displaying advertisements into Google’s search results or in between the content you’re viewing on Google. This application infiltrates into the system without permission and removing it from the system remains a big concern for the Mac users until now. Several users find it difficult to remove top results from mac therefore, in this article, we have explained a detailed procedure that will help you to get rid of advertisements on your screen.
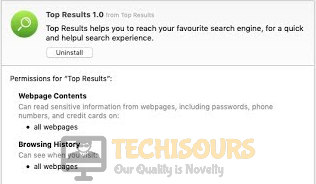
How to remove the Top Results Adware from Mac?
Step 1: Remove faulty profiles from your MAC
- Click on the “Apple” logo at the top-left of the screen and select “System Preferences”.
Choose System Preferences - From this window, locate and click on the “Users and Groups” option.
- From the left pane, locate and select any profile that you haven’t created by yourself and click on the “Lock” icon at the bottom-left corner of the screen.
- Now click on the “-” (minus) icon, located under the “Login Options” section, at the left pane of the window.
Users and Groups Window - Now click on “Delete User” to delete that profile permanently.
Step 2: Remove Top Results from your system
- Click on the “Go” option located at the top left corner of the window and select “Utilities”.
Choosing Utilities - Now locate and select the “Activity Monitor” icon.
Activity Monitor Window - In the Active monitor window, locate and select the activity that is associated with “Top results” and then click “Quit Process”.
- Now click on the “Go” option at the top menu of the window and select “Applications”.
Choosing Applications - From the right pane, locate and right-click on any malicious application that is associated with “Top results” and select “Move to Trash”.
- Right-click on the “Trash” icon from the dock and select “Empty Trash”.
Empty Trash - Now from the desktop, click on the “Go” option at the top menu bar of the window and select “Go to Folder”.
- Now navigate to the following paths one by one and look for any suspicious file that might be injecting top results in your MAC.
/Library/LaunchAgents ~/Library/LaunchAgents /Library/Application Support /Library/LaunchDaemons
Navigating to Folder - If you find a file suspicious file delete it. For your ease some of the files associated with Top Results are mentioned below, hence if you find any of them get rid of it:
com.Top Results.plist com.adobe.fpsaud.plist installmac.AppRemoval.plist myppes.download.plist mykotlerino.ltvbit.plist com.myppes.net-preferences.plist
- Now click on the “Apple” logo at the top-left corner of the screen and select “System Preferences”.
Choose System Preferences - Locate and click on the “Users and Groups” option and click on the “Login Items” tab from the right side of the window.
- Here you will see a list of items that launch when the Mac is started. If you see any suspicious item that might be associated with “Top Results”, select it and click on the “-” (minus) icon located under the “Login Options” section, at the left pane of the window, to remove that item from the list.
Removing Login Items
Step 3: Remove App from your browser
For Safari Users:
- Launch Safari and navigate to its “Menu”.
- Now Click on “Extensions” and look for unknown extensions that may be related to Top Results App.
Checking Extensions - Click on the “Uninstall” button to get rid of that extension.
Uninstalling the extension
For Google Chrome Users:
- Locate and click on the “Three-dot” icon located at the top-right corner of the browser’s window and select “More Tools”.
Choosing More Tools - Now navigate to the “Extensions” option.
Choose Extensions - Locate the extension that is related to the “Top Results App” and click on the “Remove” button to delete them permanently.
Removing Extensions
For Mozilla Firefox Users:
- Locate and click on the “Menu” icon located at the top-right corner of the browser’s window and select “Add-ons”.
Choosing Add-ons - From the left pane, select “Extensions”.
- Locate the extension that is related to “Top Results App”, click on the “Three dots” icon parallel to the extension and select “Remove” to delete them permanently.
Removing Top Results
Step 4: Reset browser’s search and homepage settings
For Safari Users:
- Click on “Safari” located at the top left corner of the window.
- Now choose “Reset Safari” and click on the “Reset” button.
Resetting Safari
For Google Chrome Users:
- Locate and click on the “Three-dot” icon located at the top-right corner of the browser’s window and select “Settings”.
Open Settings - Scroll to the bottom and click on the “Advanced” button to open the Advanced tab.
Choose Advanced Tab - Now scroll down to the “Reset and clean up” section and select “Restore settings to their original defaults”.
Restoring settings to their original defaults - Click on the “Reset settings” button to reset your browser to default settings to remove top results from mac.
Resetting settings
For Mozilla Firefox Users:
- Locate and click on the “Menu” icon located at the top-right corner of the browser’s window and select “Help”.
Choose Help Option - Now navigate to “Troubleshoot information” and click on the “Refresh Firefox” button.
Refreshing Firefox
Step 5: Use Malwarebytes to remove Top Results
- Launch Safari and download Malwarebytes on your MAC.
- Now double-click on the downloaded set-up file and follow the on-screen instructions to install it.
- When the tool is installed completely, click on the “Scan” button and wait while it scans your computer.
Scanning for virus - After the completion of the scan, some threats will be displayed on the screen. Check the boxes parallel to each threat and select “Confirm”.
- Now click on the “Restart” button and check whether we’ve succeeded to remove top results from mac.
If you are still unable to fix this issue, you can contact us for any further assistance.