What is Removable Storage Devices Folder and How to Delete it
Some users have reported the Removable Storage Devices Folder suddenly appearing on their Desktops. The Removable Storage Devices Folder is usually caused by irregular entries in the Registry or by incorrect system configuration settings, failed or incorrect installation can leave invalid registries. It can also be due to malware on your computer.
The folder contains all the available devices and drives on your computer. Although, it can be empty sometimes. Many of the users were confused about whether to delete the folder or not and interestingly you cannot delete the folder either.
The Removable Storage Devices Folder can commonly occur after you use an SD card/USB on your computer or maybe were editing some pictures, though the exact reason is still unknown.
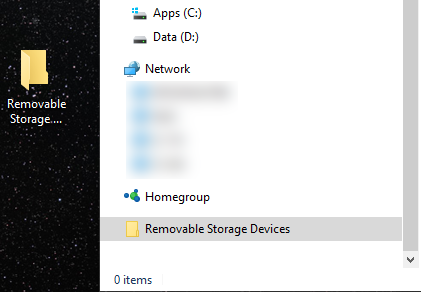
Before You Start:
Just before searching for any other troubleshooting tips and tricks try to carry out a basic fix that involves restarting your PC as it can help restore/reset temporary system configuration files and it may help in resolving the error instantly without much effort. Simply restart your computer as you would normally and then check to see if the folder still appears or not. If yes, then move on to implement a few advanced solutions in order to get over this error easily.
How to Get Rid of the Removable Storage Devices Folder:
Solution 1: Refresh Your Desktop
The most common and used method to getting rid of the removable storage devices folder is to refresh your desktop simply. Login to your PC and right-click on any empty area on your desktop and then select “Refresh” from the drop-down menu. If a simple refresh didn’t work, then proceed on with implementing the below-listed solutions.
Solution 2: Run DISM Command
- In the search bar near the Start menu type in “Command Prompt” and from the search results right-click on it to select “Run As Administrator”.
- In the pop-up command prompt window type in the following commands and hit “Enter”:
DISM.exe /Online /Cleanup-image /Scanhealth DISM.exe /Online /Cleanup-image /Restorehealth
- Wait for the scan to get completed and as this process may take around a few minutes and once done now check to see if the Removable Storage Devices Folder is still present on the desktop.
Solution 3: Run An Anti-Virus Scan
It is obvious that this particular file could be a virus too so one can try dealing with it using the Anti-Malware application. So in order to run a Windows Defender Scan on your computer proceed with these steps:
- In the search bar near the Start menu search for “Windows Security” and press “Enter”.
- In the pop-up tab click to select “Virus and Threat Protection” and from here choose “Run A New Advanced Scan”.
Select Virus and threat protection - Then select “Full Scan” from the list of available options and afterward proceed to click on the “Scan Now” button.
- This process may take a while depending upon the size of your data and when completed check to verify if the removable storage devices folder in the desktop issue got fixed.
Solution 4: Run SFC Scan On Your System
Another major cause that we discussed beforehand was defective/corrupt registry files. The SFC scan on Windows can help fix all these files. To perform an SFC scan on your computer follow this procedure:
- In the search bar near the Start menu type in “Command Prompt” and from the search results right-click on it to select “Run As Administrator”.
- In the new pop-up command prompt window type in the following command and press “Enter”:
sfc /scannow
- Wait for the command to get executed completely and afterward restart your computer.
- Finally, observe if the Removable Storage Devices Folder has disappeared now.
Solution 5: Disable Quick Access Features
Quite a number of users were able to solve the issue after unchecking some Privacy options in the Quick Access menu. In order to do so follow these steps:
- Open up “This PC” and right-click on “Quick Access” in the left window pane.
Click on This PC - Then select “Options” from the drop-down menu and a “Folder Options” tab will pop up on your screen.
- Now proceed to the “Privacy” section and here uncheck both the boxes i.e. “Show Recently Used Files In Quick Access” and “Show Frequently Used Folders In Quick Access”.
- Next click on the “View” tab at the top and choose to select the “Reset Folders” option.
- Press “OK”, close all the windows, and now observe if you got rid of the error.
Solution 6: Perform A Clean Boot
- On the search bar near the Start menu search for “msconfig” and press “Enter”.
Typing in “Msconfig” - On the pop-up “System Configuration” window click to select the “Services” tab at the top.
- Here checkmark the box in front of “Hide All Microsoft Services” and then click on “Disable All”.
Hide all Microsoft services - Apply all the changes made and hit the “OK” button.
- In the end “Restart” your computer and now check to see if the removable storage devices folder reddit error got fixed.
Solution 7: Uninstall the Latest Windows Update
If you are experiencing the issue after a Windows Creators Update then it might probably be a bug and therefore you can try to uninstall the update by employing the following method:
- In the search bar near the Start menu type in “Control Panel” and hit “Enter”.
Typing in Control Panel - Then click on “Programs” in the Control Panel window and under the “Programs And Features” section choose to select “View Installed Updates”.
View installed updates - In here scroll down and locate the latest Windows update, right-click on it and afterward select the “Uninstall” option from the drop-down menu.
Uninstall Latest Windows Update - Once done “Restart” your computer and check if the issue still persists or not.
Solution 8: Hide Protected Operating System Files
- In the search bar near the Start menu type in “This PC” and press “Enter”.
Click on This PC - In the pop-up window click on the “View” tab at the top.
- Then click on “Options” at the far right corner and in the pop-up “Folder Options” window click on the “View” tab at the top.
- In the Advanced settings, section scroll down to find the “Hide Protected Operating System Files” check box and make sure the check box is checked.
- Finally, apply all the changes made and click on “OK”.
Solution 9: Try Deleting the Folder
Despite following all of the above fixes if the issue persists then proceed to restart your computer to check if the folder disappears, if not then you can try deleting it. To delete simply right-click on the specific folder and click to select the “Delete” option. But before doing this make sure to create a backup of your files and then proceed with this step.
Follow all of the aforementioned fixes in order to get rid of the error smoothly but if the problem still persists then you may Contact Us here and we will further look into the issue for you.






