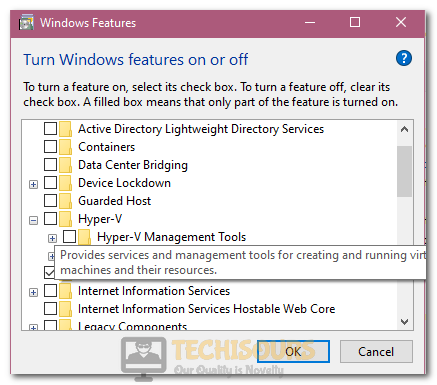Fix: Raw-Mode is Unavailable Courtesy of Hyper-V
If you have been getting the “Raw-mode is unavailable courtesy of Hyper-V. (VERR_SUPDRV_NO_RAW_MODE_HYPER_V_ROOT)” Error on your computer, you are not alone. A lot of users reached out to us regarding this issue and in this article, we have managed to fix it using some convenient solutions that you can apply directly on your computer.
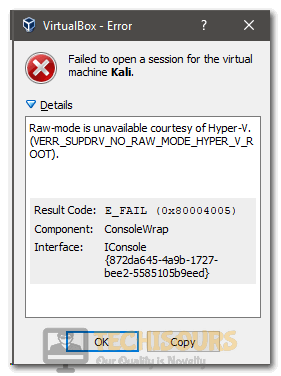
After investigation, we came to know that enabling Hyper-V on some computers might cause this error and there can also be some other reasons behind its occurrence that we have listed below. Make sure to follow the article in detail and check to see if you can apply the solutions that we have listed below on your computer to get rid of this issue completely.
What Causes the “Raw-mode is unavailable courtesy of Hyper-V. (VERR_SUPDRV_NO_RAW_MODE_HYPER_V_ROOT)” Error?
After going through some intense brainstorming sessions trying to fix this issue, we concluded that the following must be the primary reasons due to which they are being triggered in the first place.
- Hyper-V Technology: In most cases, as the error message indicates, the issue might be getting triggered due to the Hyper-V technology being enabled on your computer. Therefore, we suggest that you try to disable this on your PC and then check to see if the “Raw-Mode is Unavailable Courtesy of Hyper-V” issue is fixed.
- Hardware Virtualization: It is also possible that the Hardware Virtualization feature on your computer is causing this error. In such cases, it is possible to disable this feature along with some other features to get rid of this tech and then check if that indeed was the cause behind the error.
Now that we have taken you through some of the most vital reasons behind its occurrence, it is about time that we move on towards fixing this issue once and for all.
Fixing the Raw-Mode is Unavailable Courtesy of Hyper-V Error:
Solution 1: Disable the Hyper-V Technology
The very initial and most important step towards the resolution of this error is to disable the Hyper-V technology on your system. Although being a very useful technology that allows computers to create a virtual environment and run multiple operating systems sidewise on a single server, a lot of third-party software just like VirtualBox or VMWare do not consider it because of some stability issues. Therefore, in order to let that third-party software work properly, you will need to disable this technology positively. You can do this via two methods mentioned below, proceed with whatever you think is suitable for you:
Disable Through Command Prompt Terminal
- Press “Windows + R” to open Run, type in “cmd” and press “Shift + Ctrl + Enter” to launch into the command prompt.
Typing in cmd - In the elevated CMD, execute the following command to disable the Hyper-V function.
dism.exe /Online /Disable-Feature:Microsoft-Hyper-V
- After executing it now close the command prompt window and “Restart” your computer.
- Now check if the error got resolved.
Disable Through Application Wizard
- Press “Windows + R” to launch into the Run prompt, type in “appwiz.cpl” and press “Enter” to launch the application wizard.
Typing in “Appwiz.cpl” in the Run box. - In the Programs and Features window, on the left side, select the “Turn Windows Features On Or Off”.
- From the new window that opens up, select the “Hyper-V” folder. Expand it and then uncheck the “Hyper-V Management Tools” and “Hyper-V Platform” options.
Disabling Hyper-V on the Computer - From here, click on the “OK” button and then restart your computer.
- Check to see if doing so fixes the Raw-Mode is Unavailable Courtesy of Hyper-V error.
Solution 2: Disable Credential Guard Feature
One of the potential methods that can also help in getting rid of this error is to disable the credential guard/device guard feature using the Group Policy Editor window. First, verify if you have the local group policy editor accessible on your Windows version, and once checked then move forward to implement the below-listed steps:
- Press “Windows + R” to launch into the Run prompt, type in “gpedit.msc” and press “Enter”.
gpedit.msc - Now using the left vertical menu navigate to the “Local Computer Policy > Computer Configuration > Administrative Templates > System > Device Guard” location respectively.
- Once in the proper location now move to the right-hand side of the window to click on “Turn On Virtualization Based Security”.
- In the next window move to select the “Disabled” option and then click on “Apply”.
- Press “Windows + R” to launch the Run prompt, type in cmd and press “Shift + CTRL + Enter” to launch in an elevated state.
Typing in cmd - After that, type in the following commands inside the command prompt one-by-one and press “Enter” after each to execute them.
mountvol X: /s copy %WINDIR%\System32\SecConfig.efi X:\EFI\Microsoft\Boot\SecConfig.efi /Y bcdedit /create {0cb3b571-2f2e-4343-a879-d86a476d7215} /d "DebugTool" /application osloader bcdedit /set {0cb3b571-2f2e-4343-a879-d86a476d7215} path "\EFI\Microsoft\Boot\SecConfig.efi" bcdedit /set {bootmgr} bootsequence {0cb3b571-2f2e-4343-a879-d86a476d7215} bcdedit /set {0cb3b571-2f2e-4343-a879-d86a476d7215} loadoptions DISABLE-LSA-ISO,DISABLE-VBS bcdedit /set {0cb3b571-2f2e-4343-a879-d86a476d7215} device partition=X: mountvol X: /d copy %WINDIR%\System32\SecConfig.efi X:\EFI\Microsoft\Boot\SecConfig.efi /Y bcdedit /create {0cb3b571-2f2e-4343-a879-d86a476d7215} /d "DebugTool" /application osloader bcdedit /set {0cb3b571-2f2e-4343-a879-d86a476d7215} path "\EFI\Microsoft\Boot\SecConfig.efi" bcdedit /set {bootmgr} bootsequence {0cb3b571-2f2e-4343-a879-d86a476d7215} bcdedit /set {0cb3b571-2f2e-4343-a879-d86a476d7215} loadoptions DISABLE-LSA-ISO,DISABLE-VBS bcdedit /set {0cb3b571-2f2e-4343-a879-d86a476d7215} device partition=X: mountvol X: /dNote: Keep in mind that this will delete all of the EFI Variables, if that is important for you, you may skip this step and move on towards the next.
- Restart your computer after the steps have been executed and check to see if the Raw-Mode is Unavailable Courtesy of Hyper-V error still occurs.
Solution 3: Disable the HyperVisorLaunchType Service
If you have set the hypervisorlaunchtype service to “Auto” you might get the “Raw-Mode is Unavailable Courtesy of Hyper-V” error in some cases. In order to resolve this error, you need to run the Bcdedit Utility in order to check the status of the HyperVisorLaunchType service. You will need to disable this service if it is enabled. To do so proceed with the steps below:
- Press “Windows + R” to launch the Run prompt, type in “Cmd” and press “Shift + CTRL + Enter” to launch into the elevated run prompt.
Typing in cmd - Type in the following command which would enlist different services and features that have been enabled on the computer in addition to the hypervisorlaunchtype service.
bcdedit
- From the list, check for the “hypervisorlaunchtype” service and see if it has been enabled.
- If the service has indeed been enabled, type in the following command and press “Enter” to disable the service.
bcdedit /set hypervisorlaunchtype off
- After this, restart your computer and check to see if you have been able to fix the Raw-Mode is Unavailable Courtesy of Hyper-V issue.
Solution 4: Enable Hardware Virtualization In BIOS/UEFI
Nowadays new computers come with an already enabled hardware virtualization option, but it needs to be enabled in the old PC versions in order to avoid having this error. In order to enable the virtualization option from BIOS or UEFI you need to implement these steps:
- Restart the computer and press the “F2 or Del” key to get into the Bios.
- You might have to get through the “Advanced Startup” screen to go to the UEFI Firmware Software if you have that on your computer.
- For that, Right-click on the “Windows” icon at the bottom left of the screen and from the pop-up menu click on “Command Prompt (Admin)” to open the elevated command prompt window.
- In there, type in the following command and press “Enter” to execute it on your computer.
bcdedit /set {bootmgr} displaybootmenu yes - Now exit the command prompt window and once enabled now “Reboot” your PC and continuously press the “F8” key to get to the Advanced StartUp options menu.
Booting Into Advanced Startup - Once in the BIOS or UEFI settings window go through the complete menu to locate your “Motherboard Equivalent” to the virtualization technology. After locating it set it to “Enabled”.
- Now “Save” the changes in the BIOS or UEFI settings window and “Restart” your PC.
- On the next startup repeat the action that was giving rise to this error and see if the error got solved now.
Solution 5: Disable the Core Isolation Feature
There is this core isolation feature in Windows Defender which also sometimes becomes the reason behind the cause of this error. This feature is mainly meant to provide an extra security layer for malware and threats and potentially works by separating the computer processes from the operating system. But this feature can sometimes interfere with the smooth functioning of the virtual machines in turn giving rise to this particular error. Therefore, try disabling the Core Isolation feature from the Windows Defender by following the procedure below:
- Press “Windows + S” to launch Windows search, type in “Windows Security” and hit the “Enter” button.
Choose Windows Security Option - From here, click on the “Device Security” from the left menu side.
- After that, select the “Core Isolation Details” under the Core Isolation option.
- Inside here, make sure to disable the “Memory Integrity” feature.
- Restart your computer after this has been done and check to see if the issue still occurs.
If you face trouble turning the toggle button “OFF” or either receive an error message then you can try doing the same through the registry editor as well. For this follow the steps below:
- Press “Windows” + “R” to launch the Run prompt, type in “regedit” and press “Enter” to launch the registry editor.
Typing “regedit” - Navigate to the following path inside the registry editor.
HKEY_LOCAL_MACHINE\SYSTEM\CurrentControlSet\Control\DeviceGuard\Scenarios\CredentialGuard
- Double click on the “Enabled” key from the right-hand side.
- Change the Value Data to “0” and Base to “Hexadecimal”.
- Next click “OK” to save the changes, close the Registry Editor window and then “Restart” your computer.
- Check to see if doing so has fixed the issue for you.
Implement the step-wise methods indexed above in order to solve the error potentially but if you continue to face any bugs feel free to Contact Us here for further help.