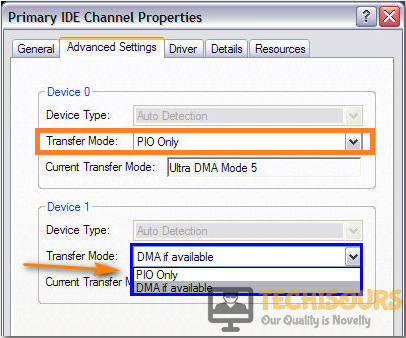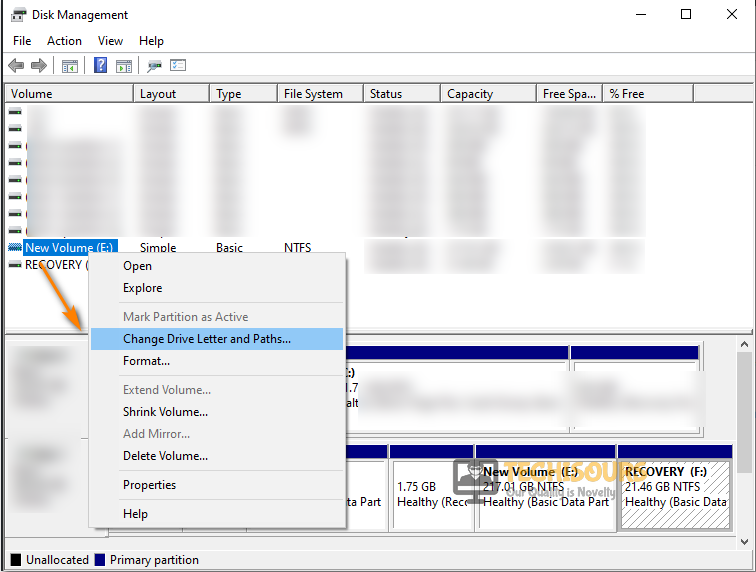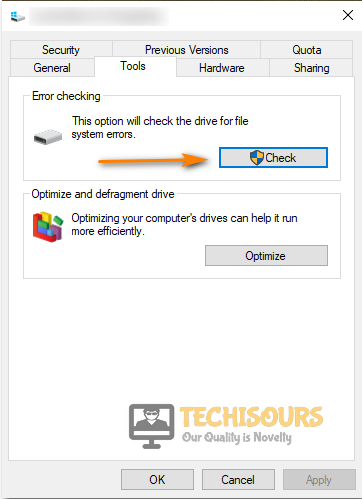Fix: The Request could not be performed because of an I/O Device Error [Complete Guide]
A lot of users have been getting the “The Request could not be performed because of an I/O Device Error” message either while using Diskpart or on Virtual Disk Manager and this prevents them from accessing the disk or sometimes from being able to view its properties and format it.

In this article, we have listed some common reasons due to which the error message is seen such as conflicting partition letters, faulty Storage Device connection, etc. In addition to that, we have listed some comprehensive solutions that should get rid of this error completely and help you access the storage device normally.
What Causes the “The Request could not be performed because of an I/O Device Error” Issue?
After sifting through user recommendations and troubleshooting guides regarding this error message, we came to the conclusion that the following are the primary reasons due to which it is triggered.
- Ports: Some ports on your computer might not be able to work properly due to which the Storage device connected to them isn’t being properly recognized by Windows. Therefore, it is recommended to switch SATA ports if you are getting the “The Request could not be performed because of an I/O Device Error” error with a storage device and switch the USB ports if you are getting this with a USB.
- Outdated Drivers: Sometimes, outdated drivers can cause the “Diskpart has encountered an error The Request could not be performed because of an I/O Device Error” message and prevent the command from being carried out. Therefore, we recommend that you check for any outdated storage device drivers and update them ASAP.
- Bad Sectors: In your storage device, due to prolonged usage, several bad sectors might be created due to storage failures and wearing out of the device. Therefore, it is recommended to perform a scan and amend any bad sectors that might be present on your storage device.
- Incorrect Configuration: It is possible that your computer isn’t using the proper storage configuration mode to be able to run the Storage device due to which you are running into this error message. Basically, some Windows versions have the ability to determine the transfer modes for the device and if the incorrect one is selected, you will run into the “The Request could not be performed because of an I/O Device Error” message.
- Partition Letter: The Partition letter assigned to the storage device if already occupied by another partition or unpartitioned sector, will create complications and incompatibility. Therefore, assigning the partition a new letter can sometimes get rid of the error message.
- General Misconfiguration: Sometimes, Windows might run into conflicts or internal misconfiguration due to which it is unable to launch into the local disk drive and throws this error. Therefore, we recommend that you check to see if troubleshooting the issue using the default troubleshooter fixes the error message.
- USB Controllers: Some USB Controller drivers on your computer might be malfunctioning or they might be simply outdated. Therefore, checking for any misconfiguration, fixing them, and checking if there are any updates available for the drivers might be the way to go.
Now that you have been familiarized with most of the reasons behind this error, we can finally begin the fixing process.
Before You Start:
The simplest troubleshooting technique in the case of this error message is to look for any loose connections and fix them back properly. Initially make sure that the cable is fully plugged into the hard drive or the USB port and also look that there does not exist any breaks in the cable. Moreover, also try to check the device on another computer to see if it’s not your computer causing the issue. These are some of the simple and potential fixes in getting you through the error successfully but if you still aren’t able to resolve the issue then proceed with some of the advanced solutions listed below.
Fixing the request could not be performed because of an i/o device error USB:
Solution 1: Switch Ports
It so happens that quite a lot of times the fault may exist in the USB port so try plugging in your hard drive or USB into an alternate port. Also, plug in your hard drive into the USB ports on the motherboard instead of the ports on the case front. Moreover, try to switch from USB 2.0 to 3.0 or vice versa to see which connection your drive supports better. You may also plug your SD card into another card reader or try to connect the device directly via a cable. Check to see if switching the port gets rid of the The Request could not be Performed because of an I/O Device Error message.
Solution 2: Update USB Driver
Sometimes the old or defective device drivers can also take a toll on your device and can give rise to such errors. In order to fix this update your device drivers instantly by following the below-mentioned steps:
- Open your PC and type in “Device Manager” in the search bar located near the Start menu. Then click to open it.
Open Device Manager - In here look for the option of “Universal Serial Bus controllers” and afterward click to expand it.
- From the pop-up list search for the specific device causing the issue and right-click on it to select the option of “Update Driver”.
Update Device Drivers - Windows will start looking up for the latest driver available for your device and will take you through downloading and installing the updated driver automatically.
- Finally, check to see if the error got resolved now.
Solution 3: Repair Bad sectors
Chkdsk is used to check and repair a device for any sort of error so in order to check your disk for any sort of errors and repairing it proceed with these steps:
- Open your PC and search for “Command Prompt” from the search bar located near the Start menu, right-click on it and select “Run as Administrator”.
Run Command Prompt Note: You specifically need to check for your drive name e.g. if your drive is shown as “Local Disk E” your drive letter entered with the chkdsk command would be E.
- Now type the following command in the command prompt window and press Enter:
chkdsk E:/f/r/x
- Windows will start checking for your device errors and will repair them automatically.
- Lastly, check to see if you have been able to resolve the Request could not be performed because of an I/O Device Error now.
Solution 4: Change the Transfer Mode
Your windows cannot transfer files if the transfer mode is different and not compatible with the OS. To change the transfer mode proceed with these steps:
- Open your PC and type in “Device Manager” in the search bar located near the Start menu. Then click to open it.
Open Device Manager - In here look for “IDE ATA/ATAPI Controllers” and click to expand this option.
- Now right-click on the “Primary IDE Channel” and then click to select the “Advanced” settings tab at the top of the window.
- In the “Transfer Mode” box select “PIO only” for the device causing errors and then click “OK”.
Select PIO Only Option - Exit from all the windows and now observe if the issue got resolved.
Solution 5: Disconnect All External Devices
Sometimes the other devices connected to your computer can also be troublesome so disconnect all sorts of extra devices and restart your computer again. Now only connect those devices which are necessary and see if the problem is removed.
Solution 6: Changing the Drive Letter
Some users were also able to resolve their I/O device error by simply changing their drive letter. So in order to change the drive letter follow these steps:
- On the search bar near the Start menu type in “Disk Management” and click to open it up.
Disk Management - When the disk management window opens up it will show you all of the connected storage devices. From here right-click on the particular device causing errors.
- Then click to select “Change Drive Letter and Paths” and a new window will open up and from here click to select the “Change” option.
Change Drive letter and paths - Now assign a new drive letter to the drive from the drop-down menu and click to select “OK”.
- Close all windows and now check whether the problem still persists or not.
Solution 7: Use Windows Troubleshooter
Windows has a built-in troubleshooting feature that searches for all possible errors and provides possible solutions. To run the troubleshooter on your computer implement the following steps:
- Open your PC and search for “Troubleshoot” in the search bar located near the Start menu.
- When in the troubleshoot settings window here look for “Hardware and Devices” in the right pane and click on “Run the Troubleshooter” to select it.
Run the troubleshooter - The Windows will start troubleshooting for any errors and will provide you with the best possible solutions sidewise.
- Carry out those fixes in order to get through the error instantly.
Solution 8: Scan with Windows Drive Check Facility
In order to check a drive for error with windows default drive check you need to carry out these steps:
- Open your PC and go to “This PC” on the main window and right-click on the drive causing issues.
Click on This PC - Then click to select “Properties” from the pop-up list and in the Properties tab navigate to select the “Tools” tab located at the top of the window.
- Proceed to the “Error Checking” section and click on the “Check” option.
Check Drive - A new window will open up asking you if you want to proceed to scan the drive. Press the option of “Scan Drive”.
Scan Drive
Solution 9: Clean Boot Your PC
Sometimes the other third-party apps installed on your computer can be in a clash with your device causing it not to work properly. To check if any other program is at a clash with your drive proceed with these steps:
- Search for “msconfig” in the search bar located near the Start menu to open up the “System Configuration” window.
Typing in “Msconfig” - When the window opens click on the “Services” tab placed at the top.
- Scroll down to the bottom of the window to checkmark the option of ‘’Hide all Microsoft Services’’. Then click on “Disable All” at the bottom of the window.
Hide all Microsoft services - Now proceed to open up the “Startup” tab and click to open “Task Manager”.
- When the task manager window opens up in the Startup tab click to select “Disable” at the bottom of the screen.
- Close the task manager window and go back to the “Services” tab and click OK.
- Close all windows and restart your computer now to check if the error still persists or not.
Solution 10: Boot Your PC into Safe-Mode
To check if any third-party install isn’t causing you issues you can boot into Safe-Mode. Safe-Mode enables you to use your computer with very minimal tasks and apps running in your background. To get into Safe-Mode follow these steps:
- Press the “Windows + R” keys on your keyboard to open up the RUN dialog box.
- When the RUN window appears up type in “msconfig” in the dialog box and press Enter.
Typing in “Msconfig” - In the System configuration window navigate to select the “Boot” tab beside the General tab.
- Below the “Advanced” options tick mark the “Safe-Mode” check box and make sure “Minimal” is selected.
Enter Safe Mode - Press OK and select “Restart”.
- Once you are booted into Safe-Mode, try transferring files now and check to see if The Request could not be Performed because of an I/O Device Error has been fixed.
Solution 11: Reinstall USB Controllers
Sometimes errors are caused by defective USB controllers so try to reinstall them by carrying on the below-listed steps:
- Search for “Device Manager” in the search bar located near the Start menu.
Open Device Manager - In here look for “Universal Serial Bus Controllers” on the new window and click to expand this option.
- Now right-click on the “USB Controller” of your drive and click to select “Uninstall”.
Uninstall Device Driver - Close the window and restart your computer. Your computer will automatically reinstall the missing USB controller.
- Finally, proceed to check if the virtual disk manager the request could not be performed because of an i/o device error got fixed now.
Solution 12: Fixing I/O Device Error in CMD
- On the search bar near the Start menu search for “Command Prompt”, right-click on it to select “Run as Administrator”.
Run Command Prompt - When the command prompt window opens up type in the below-listed commands respectively:
list disk (press Enter)
The command prompt window will show you a list of drives connected so here you need to look for the drive causing the issue. If in case its Disk 1, type:
select disk 1 (Press Enter) attributes disk clear readonly (Press Enter) clean (Press Enter) create partition primary (Press Enter) format fs=fat32 (Press Enter)
Note: This will format the drive, thus, erasing all data on it.
Check to see if implementing this has fixed the “The Request could not be Performed because of an I/O Device Error” message.
Solution 13: Contact Manufacturer
If none of the above-listed fixes worked for you then there must be certain hardware issues and in such a scenario you would need to backup all of your data from the affected drive. To backup your data, you will be needing an expert’s help so contact the drive’s manufacturer for assistance in this case.
Hopefully, the aforementioned fixes will lead you towards eradicating the problem completely but if the issue still exists you may Contact Us here.