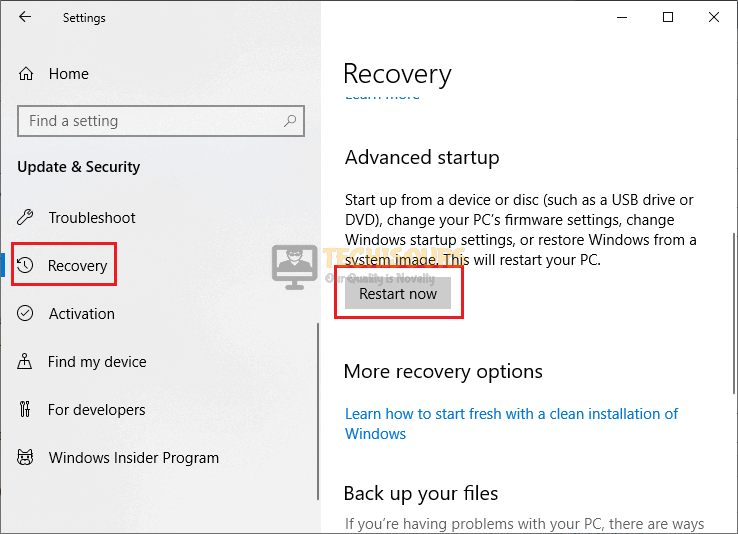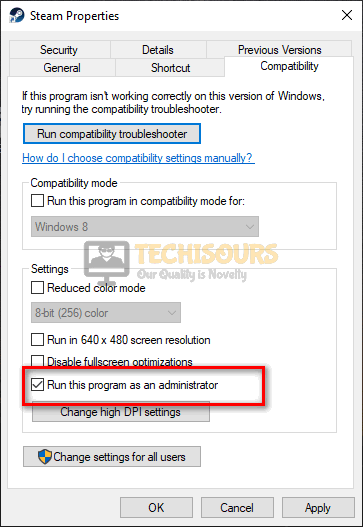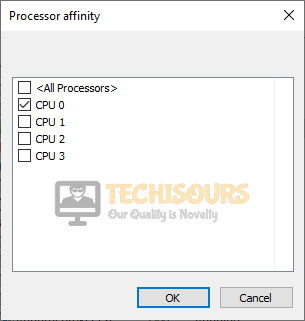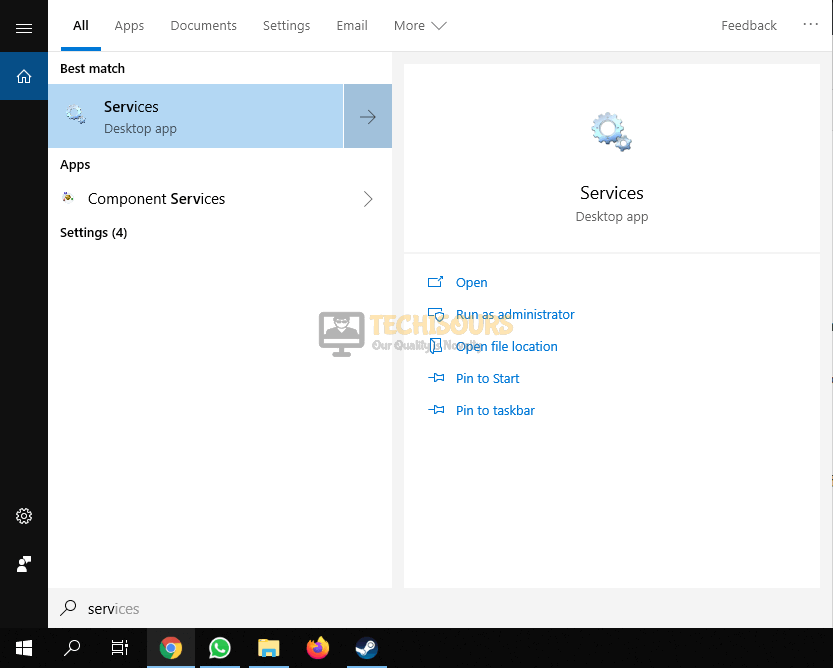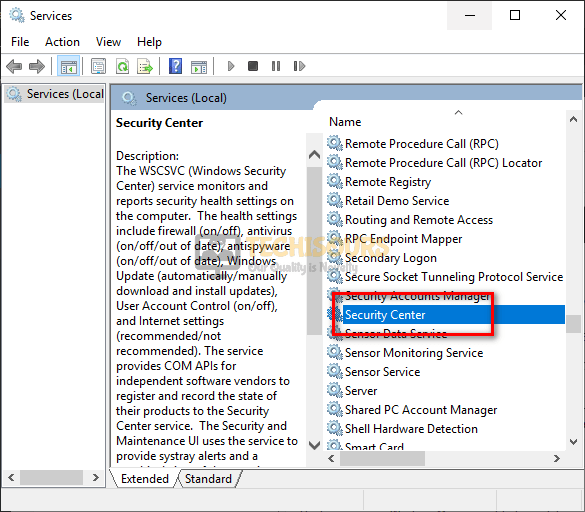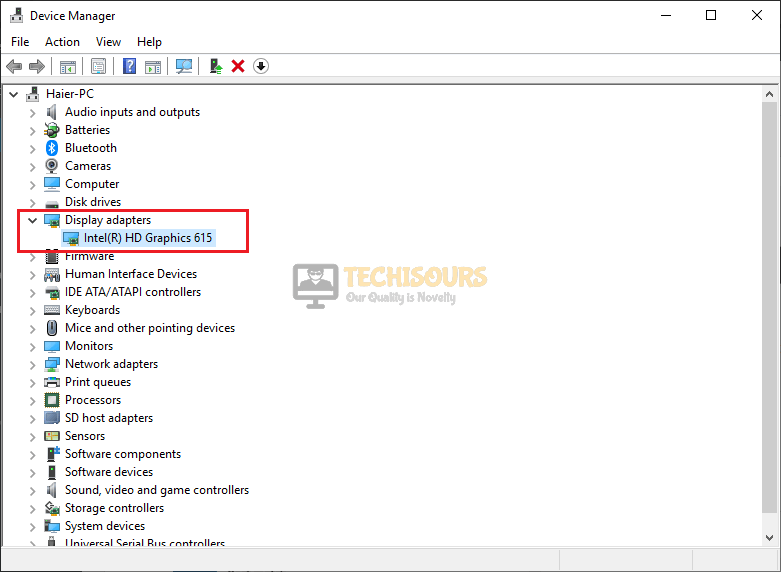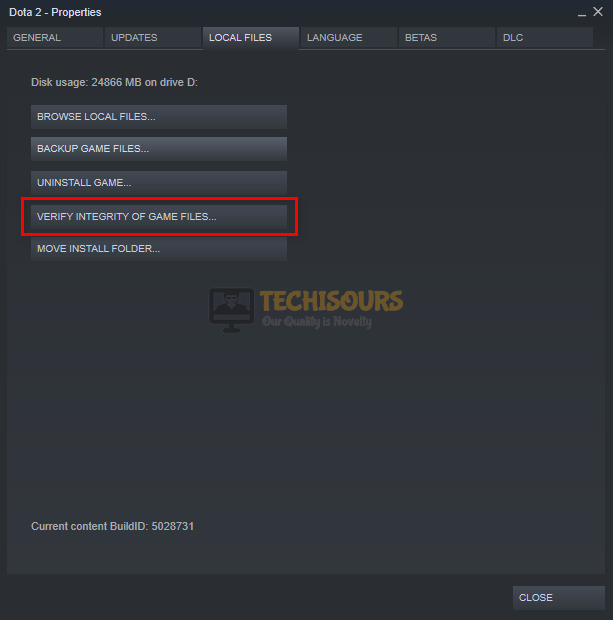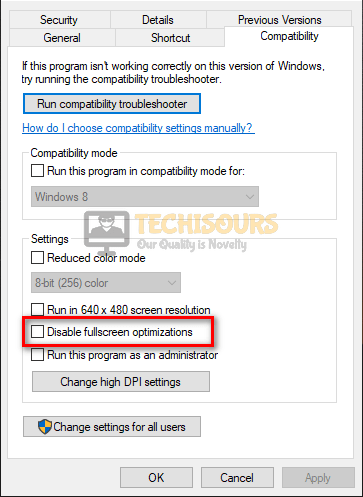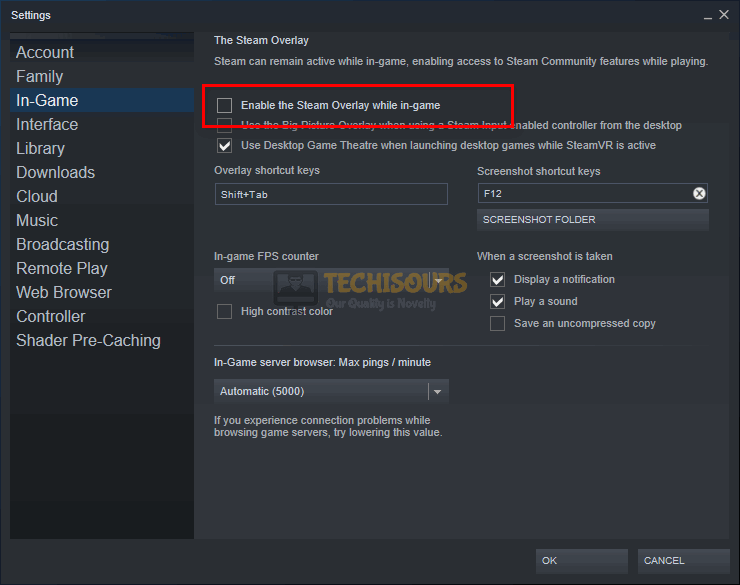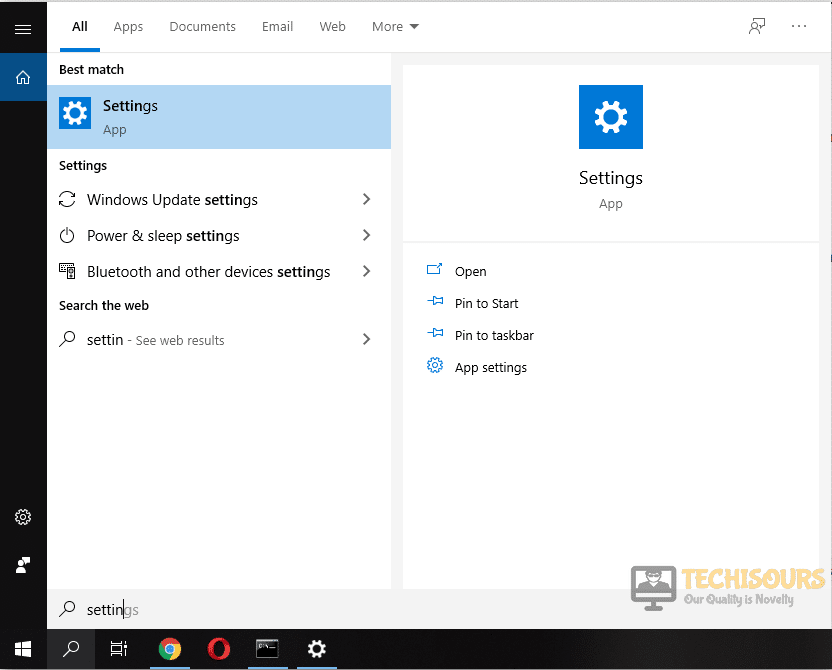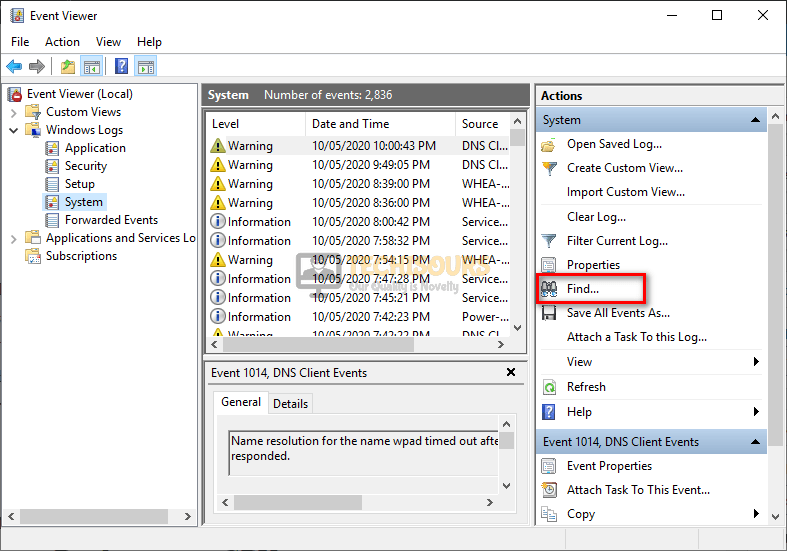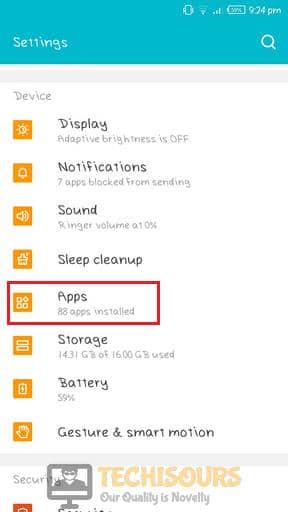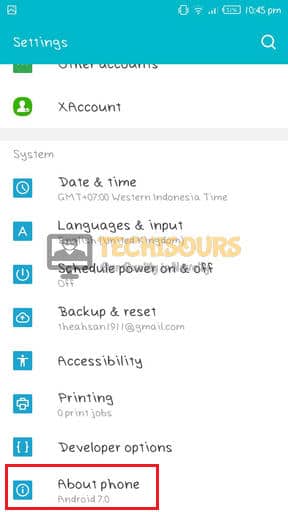Prevent PUBG PC and Mobile From Crashing [Complete Guide]
Although PUBG is a well-optimized game, still players have been facing several errors since its release. Quiet recently, users have reported that the game crashes while playing, entering into a match, or even during a match. We have thoroughly looked into this and found out that the bug states “A PLAYERUNKNOWN’S BATTLEGROUNDS process has crashed!” hence we decided to look into this issue and have successfully compiled a guide which will help you get rid of PUBG crashing error completely.
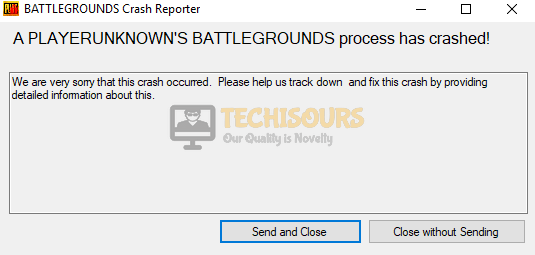
What causes PUBG crashing issue?
After analyzing some case studies and going through the strategies adopted to get rid of the pubg crashing issue, we have concluded that the following triggers are the most common cause of this issue.
- Overclocking: If overclocking is enabled on your system then there is a higher chance for you to encounter this error.
- Privileges Issue: If the Steam app or the game are not granted the administrator privileges.
- Visual Redistribution missing: You might encounter this error if you haven’t installed Visual C++ redistribution for VS 2015.
Before you start:
It is best if we can get some basic troubleshooting out of the way before moving on to more complex solutions.
- Take the power adapter of your router out of the socket and wait for it to completely shut down.
- In the meanwhile change the place of the router where it can get a better signal strength. Also, move other electronic devices away from the router that interferes with the signals.
- After 5 minutes, turn the router ON and wait for the internet access to be granted to your router
- If you are playing PUBG on mobile, make sure that your game is only linked to Play Store and not linked to your Facebook account. If the game is linked to your Facebook account, then navigate to the settings and disconnect your game from the Facebook account and exit from the game.
Disconnecting from Facebook - Also, disable the battery saver in your mobile and make sure the mobile is not connected to the charger while you are playing.
Now that we got some basic troubleshooting out of the way, we will be moving to more complex solutions. If you’re playing PUBG on desktop system proceed till “Solution 15” in order to fix the issue and if you’re playing it on your Smartphone proceed to the “Solution 16” and onwards. Make sure to try each applicable solution and verify after each one to see if the issue is fixed.
Fixing the PUBG crashing issue on PC and Mobile:
Solution 1: Disable overclocking
Overclocking is a process of increasing the clock speed of an electronic component in the computer to accelerate its speed beyond the speed set by the manufacturer. PUBG might crash on your computer if overclocking is enabled on your computer. Hence, disable overclocking by following the steps indexed below.
- Click on the search button on the taskbar and search for “Settings”.
Searching Settings - Locate and select “Update and Security”.
Clicking on Update and Security - From the left pane, click on “Recovery” and then select “Restart Now” under the heading of Advanced Startup.
Clicking on Restart Now - Click on “Troubleshoot” and then select “Advanced Options”.
Choose Advanced Options - Now select “UEFI Firmware Settings” and click on “Restart”.
Choosing UEFI Firmware Settings - After entering the BIOS, go to the “Advanced” tab and select “Performance”.
- Locate the “Overclocked” option and disable it.
- Hit “F10” on the keyboard to save and exit the settings and restart your PC.
Solution 2: Update your drivers automatically
Device drivers are the essential components that are responsible for establishing proper communication between the peripheral devices or other software components and your computer. If you have installed outdated device drivers on your computer then PUBG might crash while you are playing the game. Therefore, update your drivers using a third-party tool by following the steps illustrated below.
- Navigate to your favorite browser and download Driver Easy.
- Double-click on the downloaded executable file and install the tool by following the on-screen instructions.
- Click the “Scan Now” button.
Choosing Scan Now Button - Now a list will appear that will be comprising all of the outdated drivers on your computer. It is up to you that you update them selectively or collectively by clicking the “Update All” button at the bottom.
Updating Drivers - Restart your computer and check whether the issue is resolved or not.
Solution 3: Run the game with administrative privileges
When a program is given administrative privileges, it means we’ve provided full control and all the permissions to override or modify the system files. The pubg crashing issue might arise on your system if it is not being run in administrative mode. Therefore, to resolve this issue, run PUBG as well as Steam as an administrator and check if this glitch is terminated.
- Right-click on the Steam icon and select “Properties”.
Choosing Steam Properties - Navigate to the “Compatability” tab and click on “Run this program as an administrator”.
Running this program as an administrator - Now navigate to the following path, right-click on “Tsl Game.exe” and select “Run as administrator”.
C:\Program Files(x86)\Steam\steamapps\common\Battlegrounds\TslGame\Binaries\Win64
Solution 4: Reinstall Visual C++ redistribution for VS 2015
Visual C++ redistribution for visual Studio helps you to install runtime packages of Visual C++ libraries that are used by numerous other processes to carry several different tasks out. If you haven’t installed Visual C++ redistribution for VS 2015 on your system then you might encounter the pubg keeps crashing problem. Therefore, rectify this issue by following the steps illustrated below.
- Click on the search button in the taskbar, type “Control Panel”, and open it.
Open Control Panel - Locate and click on “Uninstall a Program”.
Uninstalling a program - From the list, locate all entries of “Visual C++ 2015 redistributable”, right-click on it and select “Uninstall”.
Uninstall Visual C++ 2015 redistributable - Now launch your favorite browser and download the Visual C++ 2015 Redistributable (vc_redist.64.exe).
- Double-click on the downloaded exe file and follow the on-screen instructions that appear on your screen to install the “Visual C++ Redistributable” package on your computer.
- Now restart your system and launch PUBG to check whether the pubg keeps crashing error is fixed or not.
Solution 5: Modify the game’s graphics settings
Many gamers have reported that if the game lags or crashes, then the most efficient approach to rectify pubg crashing error is to lower the graphics resolution of your game. Therefore, follow the steps indexed below to carry this task out.
- Open game settings and navigate to the “Graphics” mode.
- Disable “V-sync” by unchecking the box parallel to it.
- Now set all the existing settings to “LOW” or “VERY LOW” and slide the render bar to 100%.
Tweaking the graphics settings - Also, set the “Screen Mode” to “Fullscreen (Windowed)”.
Choosing Fullscreen (Windowed) mode - Apply the settings and check whether the error persists.
Solution 6: Launch the game in a single-core environment
Launching the game in a single-core environment allows you to run PUBG at a time, closing all the background processes so that all the CPU power is applied to run this one thread properly. If you still encounter a game crash then launch the game in a single-core environment by following the steps indexed below and check if the error persists.
- Hit “Ctrl+Alt+Delete” on the keyboard and open “Taskmanager”.
- Navigate to the “Details” tab and soon after it double-click on the PUBG executable to launch it.
Clicking the Details option - As soon as you click on the PUBG executable, the process will be displayed in the task manager before the game is actually displayed on the screen. In this time, quickly right-click on the process and select “Set Affinity”. Uncheck the box parallel to “All Processors” and only check the box parallel to “CPU 0”.
Launching in a single-core environment - Once the game launches successfully and you get into the lobby, open task manager again, and set the affinity to “All Processors” again.
Resetting Processors affinity
Solution 7: Enable essential services
There are several essential services that need to be enabled to run PUBG on your system without any glitches. If these services are not running on your computer or are temporarily disabled, then follow the steps below to enable them and check whether the problem is eliminated.
- Click on the search button in the taskbar and search for “Services.msc”.
Searching for Services.msc - Double-click on “Security Center” and navigate to the “General” tab.
Choosing Security Center - Set the “Startup type” to “Automatic” and then click on the “Start” button.
- Now double-click on “Windows Management Instrumentation” and set its startup type to “Automatic”. Start the service and click on “OK”.
Starting Windows Management Instrumentation
If you are unable to start these services from the Services app, then there is an alternate way to start these services.
- Click on the search button and search for “Command prompt”.
- Right-click on it and select “Run as administrator”.
- Now type the following commands one by one and hit enter to execute them and hopefully the error would be rectified.
sc start DCOMLaunch sc start RpcSs sc config Winmgmt start= auto sc start Winmgmt sc config Wscsvc start= auto sc start wscsvc
Solution 8: Reinstall Graphics driver
Graphics driver is a crucial component embedded in your computer that is responsible to display all the graphics components on the monitor screen. Sometimes, this driver gets corrupted while installing or updating. So, to ensure that you don’t encounter the game crash due to a faulty graphics driver, follow the steps below to reinstall the driver and check if the pubg crashing issue still persists.
- Click on the search button in the taskbar, type “Device Manager” and open it.
Open Device Manager - Click on “Display Adapters” and double-click on your graphics card driver.
Choose Display Adapters - Navigate to the “Driver” tab and select “Uninstall device”.
Uninstalling Device Driver - Now right-click on your PC’s name at the top of the screen select “Scan for hardware changes” to automatically install the latest version of the uninstalled driver.
Scanning for hardware changes
Solution 9: Verify the game file integrity
Verifying the integrity of the game files is a process of comparing the game files installed currently on your computer with the files that are present on the steam servers. If the integrity of the game’s files is not verified, then most probably the game will crash on your computer. Hence, verify the integrity of the game’s file, and check if this glitch is rectified.
- Launch steam and double-click on the game you are having trouble with.
- Navigate to the “Local files” tab and select “Verify integrity of game files”.
Verifying integrity of game files - Wait until this process is completed and check whether the error is terminated.
Solution 10: Disable fullscreen optimization
Fullscreen Optimization is a feature of Windows that enhances your computer’s performance during gaming sessions. In some situations, enabling fullscreen optimization causes trouble for the game. So, disable this feature on your system and check whether the game crashes again.
- Launch Steam, right-click on the game icon and select “Properties”.
- Navigate to the local files tab and select “Browse local files”.
Browsing local files - Navigate to the following folder. Right-click on “Tslgame.exe” and select “Properties”.
C:\Program Files(x86)\Steam\steamapps\common\Battlegrounds\TslGame\Binaries\Win64
- Navigate to the “Compatability” tab and check the box parallel to “Disable fullscreen optimization”.
Disable fullscreen optimization
Solution 11: Modify some settings
Many people have reported that PUBG used to crash on their computers because the steam overlay was enabled on their computers. Hence, disable this feature on your computer and disable replays in your game by following the steps illustrated below.
- Click on “Steam” at the top-right of the screen and select “Settings”.
Choosing Settings - Navigate to the “In-game” tab and uncheck the box parallel to “Enable the Steam overlay while in-game” to disable the Steam overlay.
Disabling Steam overlay - Now launch the game and navigate to the settings and afterward proceed to the “Gameplay” tab and disable replays.
Solution 12: Disable Third-Party Softwares
Windows threat protection and other third-party antivirus softwares are essential for the system and they protect your computer from various viruses and malware. They are responsible for protecting your system but in some situations, they block many features on your computer that might cause pubg crashing on startup issue. So, to make sure that these aren’t causing your game to crash, disable the Windows threat protection and all the third-party anti-virus software by following the steps illustrated below:
- In the taskbar, click the search button and type “Settings” and click to open it.
Type Settings - Click on “Update and Security”.
Choose Update and Security - On the left pane, select “Windows Security”.
Choosing Windows Security - Locate and click “Virus and Threat Protection”, on the right pane.
Click on Virus and Threat Protection - Open “Virus and Threat Protection Settings”.
Manage Settings - Disable “Real-Time Protection”.
Disable Real-Time Protection
Solution 13: Update your game
PUBG Corporation keeps on releasing the latest versions of the game in which they fix all the shortcomings of the previous version and improve numerous features too. Your game might crash frequently if you are using an older version of the game. The most efficient approach to update your game is to reinstall it. So, follow the steps indexed below to carry this task out.
- Click on the search button in the taskbar, type “Control Panel”, and open it.
Open Control Panel - Locate and click on “Uninstall a Program”.
Choose Uninstall the program - From the list, locate “PLAYERUNKNOWN’S BATTLEGROUNDS“, right-click on it and select “Uninstall”.
- Now navigate to the following location and delete all folders named as “PUBG”.
Program Files (x86)\Steam\steamapps\common
- Delete the “BEService_pubg.exe” file from the following path location.
Program Files (x86)\Common Files\BattlEye
- Now launch Steam and click on “Steam” at the top-right of the screen and select “Settings”.
Click on Settings - Navigate to the “Downloads” tab and click on “Clear download cache”.
Clearing download cache - Now restart steam and install PUBG again and hopefully, the error would be gone by now. If the error still persists there is no need to panic, proceed to the next potential fix indexed below.
Solution 14: Update your Windows
Many users have reported that they have decreased the frequency of game crashing by 70% by updating their Windows. If you still can’t get rid of this glitch, update your Windows by following the steps indexed below and check whether the pubg crashing problem is rectified.
- Click on the search button in the taskbar and search for the “Settings”.
Searching Settings - Now locate and select “Update and Security”.
Clicking on Update & Security - From the left pane, click on “Windows Update” and select “Check for updates” from the right side of the window.
Choose Check for updates option - Wait for the computer to automatically check for updates and install them if they are available.
Solution 15: Run a memory diagnostic test
A memory diagnostic test is a test that is used to test and verify memory modules. The pubg crashing issue might arise on your system if there is some issue with the hardware component embedded into the CPU. There might be a chance that there is a fault with the RAM or the power supply unit is not able to provide an accurate amount of power required by the graphics card or the CPU. Therefore, to check whether the hardware is running properly, run a memory diagnostic test by following the steps indexed below:
- Click the search button in the taskbar and type “Windows Memory Diagnostic”.
Running Memory Diagnostics test - Now click “Restart now and check for problems”.
Restarting the system - Wait while this process is completed and your PC is restarted automatically.
- When your PC is started, right-click on the “Windows” icon at the bottom-left of the screen and select “Event Viewer”.
Choosing Event Viewer - From the left pane, under the Event viewer (local) section, click on “Windows Logs” and select “System”.
Clicking on Windows Logs - Now, from the right pane, click on “Find” and type “MemoryDiagnostic” into the find box and click “Find Next”.
Choosing the find option - Now in the event viewer, check if any error is displayed notifying about any faulty hardware component. If you find any faulty equipment replace it with the new one and relaunch the game to check if the error is gone.
What to do if PUBG Mobile is Crashing?
Fix 1: Clear mobile’s cache and data
Cache and data is a kind of memory in your mobile that holds necessary information essential to run and fasten up several processes in your mobile. There might be a chance that mobile’s cache and data are not able to load the information properly. So, in order to rectify pubg crashing issue, clear the mobile’s cache and data by following the steps indexed below.
-
- Launch your phone manager and tap on the “Accelerate” option to close all the background apps and optimize your phone instantly.
- Open “Settings” and tap on “Apps and notifications”. It might be just “Apps” in some mobiles.
Clicking on Apps - Now find the “PUBG” application and open it.
- Tap on the “Storage” option and click the buttons that are labeled as “Clear Data” and “Clear Cache”.
Clearing mobile’s cache and data
Fix 2: Disable battery optimization
Battery optimization is an essential component embedded in most of the smartphones, that is responsible to conserve the battery power of your phone. This feature is enabled by default and might cause your game to crash. Therefore, disable this feature for PUBG application only by following the steps indexed below and check if the issue persists:
- Open “Settings” and search for “Battery Optimization”.
- Now tap on the “Battery optimization” option and locate the “PUBG” application.
Click on Battery optimization - Tap on “PUBG” and select the “Don’t optimize” option.
Choosing Don’t optimize - Now restart the application and check if the error persists.
Fix 3: Set background process limit
Many gamers have reported that if the smartphone’s specifications are not up to the mark then there is a large probability that the game would crash more frequently. Hence, in order to get around this problem, set the background limit to only one process so that the PUBG application gets more memory to operate properly. It is also recommended to enable GPU rendering on your mobile. Follow the steps listed below to carry this task out.
- Go to the “Settings” of your phone and tap “About Phone”.
Choosing About Phone option - Now scroll down and tap several times on “Build Number”.
Choosing Build Number - Go back and select “Developer Options”.
Click on Developer Options - Scroll down to the app section and enable the toggle button, parallel to “Don’t keep activities”.
Opt for Don’t keep activities - Now tap on the “Background process limit” and enable the radio button, parallel to “At most 1 process”.
Setting Background process limit - Now scroll down and enable the toggle button parallel to “Force GPU rendering” under the “Hardware accelerated rendering” section.
Choose Force GPU rendering
Fix 4: Repair your game
PUBG has a built-in feature that helps the application to repair itself automatically. If you still can’t get rid of pubg keeps crashing, use the repair option in the game and check if this glitch is terminated.
- Tap on the “Logout” button to exit from your PUBG mobile.
- Now tap on the “Repair” option and enable “Routine Repair”
Fix 5: Reinstall the game on smartphone
If none of the solutions explained above helped you to resolve this issue, then there might be a chance that some of the system files of the game have got corrupted somehow. It is a hectic task to locate and fix the corrupted files, so an efficient approach to resolve this glitch is to uninstall the application first and then reinstall the application.
- Tap on the PUBG app and hold it until it asks you to uninstall the application and select the“Uninstall” option.
- Now launch “Play Store” and search for “PUBG”.
- Tap on the “Install” button to download and install the game.
Installing PUBG - After the game is successfully installed, check if the error persists.
Hopefully, the error might have gone by now but if you need further assistance, contact here.