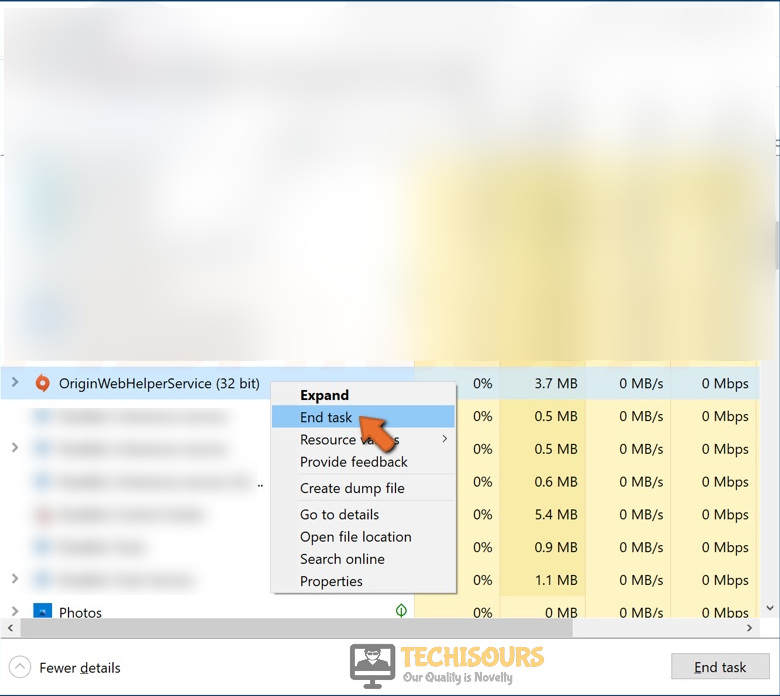Easily Fix Origin Well that didn’t go as Planned Error
Origin is one of the most popular online gaming stores and launchers and it boasts a massive gallery of different titles that have cemented their names in the gaming community. However, a lot of users have been complaining about getting the “Origin Well that didn’t go as Planned” message while trying to launch into the application and log into their accounts.

Basically, this error message is caused due to corrupted cache or certain misconfiguration and can be easily fixed by implementing certain solutions. Make sure to read through the detailed reasons due to which it occurs in the first place and then start implementing the solutions that we have presented below.
What Causes the Origin Well that didn’t go as Planned Error?
After going through some basic troubleshooting practices, we concluded that the following must be the most crucial triggers behind this error message.
- Corrupted Cache: It is possible that the cache that has been built up by Origin over time has been corrupted due to a storage failure and that is causing the “Origin Well that didn’t go as Planned” issue while trying to log into your account.
- Admin Permissions: In certain cases, not launching Origin with admin permissions prevents it from being able to write and read on certain directories and that can end up causing the “Origin Well, that didn’t go as Planned” message on your screen.
- Installation Issue: If you installed Origin and are trying to launch it for the first time or even if you have already launched it previously and it worked fine, it is possible that its installation has been corrupted because of a storage failure. Therefore, we recommend that you try and uninstall it completely from your system and then try reinstalling it again.
- Leftover Files: Certain files might be leftover on your computer from the previous installation and that can end up misconfiguring certain settings on the PC. Therefore, we recommend that you use a tool to completely get rid of any leftover registry data and other leftover files to fix the issue.
- Background Applications: In certain cases, background applications can interfere with certain aspects of the Origin application and that might end up causing the “Origin Well that didn’t go as Planned” issue. Therefore, we recommend that you try and boot the computer into a clean boot state and then check to see if doing so fixes the issue.
- Firewall Issue: The Windows Firewall is famous for false positives as it holds tight scrutiny on almost all applications installed on the computer. Therefore, it is entirely possible that the Origin application might be getting blocked from the Firewall. Therefore, we recommend allowing it through in order to fix the “Origin Well that didn’t go as planned” error.
Now that you have been taken through almost all the major reasons behind its occurrence, we can finally move on towards implementing the solutions.
Before You Start:
Some of the simplest troubleshooting tips and tricks in case of this error include checking your internet connection for fast and stable load times. If you see any delays restart your internet device, modem, router, etc. You can also try switching to a wired ethernet connection, connected from your internet device to your PC or laptop as ethernet connections have better stability and no latency issues.
Moreover, try calling your ISP and check if there has been any kind of issues or breakdowns from their end. A second useful method is to close your Origin application and then relaunch it again. This will also start any updates that may have just been released while it was on. Also, follow these steps on your computer:
- Press the “Ctrl + Shift + Esc” keys on your keyboard to open the “Task Manager” window.
- Then switch over to the “Processes” tab and select each process related to Origin and click on “End Task”.
Ending Origin Processes
If these basic fixes weren’t enough in getting rid of the error then proceed on with implementing the below-listed advanced solutions.
How to fix origin well that didn’t go as planned issue:
Solution 1: Clear Origin Cache
- Press the “Window + R” keys together on your keyboard to open up the “Run” command prompt and type “%ProgramData%/Origin” in the dialog box and then press “OK”.
Typing in “%ProgramData%/Origin” - Delete all the files and folders present in the window except “LocalContent”.
- Open the “Run” dialog box again and type in “%AppData%”.
- In the “Roaming” window, locate and delete the “Origin Folder”.
Deleting Origin Folder - Then open the “Local Folder” by clicking on the “AppData” in the address bar.
- Delete all the “Origin Files” present within the “Local Folder” and restart your computer.
- Launch “Origin” and try performing the task again to check if the error got solved now.
Solution 2: Run OriginThinSetup.exe as Administrator
- Close the “Origin” client if it’s already open and right-click on the “Origin” icon on your desktop.
- From the dropdown menu, click to select “Open File Location”.
- In here find the “OriginThinSetup.exe” file and right-click on the “.exe” file. From the dropdown menu, click to select “Run As Administrator”.
Run OriginThinSetup as Administrator - Now proceed to verify if the origin well that didn’t go as planned reddit issue still persists or not.
Solution 3: Manually Uninstall Origin
- Press the “Window + X” keys together on your keyboard and in the pop-up menu, click to select “Apps and Features/Programs and Features”.
Choose Apps and features - In the “Apps and Features/Programs and Features” window, locate “Origin”.
- Then right-click on it and select “Uninstall or Uninstall/Change”. Click to select “YES” on the “Permission Prompt” to uninstall it completely.
Uninstall Origin
Solution 4: Run CCleaner
CCleaner is an efficient tool for removing all the unwanted and junk files from your PC and is necessary for reducing disk space and computer start-up time. This may also prove to be beneficial in eradicating this error completely. So download and install CCleaner on your PC to perfectly clean and optimize your system and then check to see if the error got fixed.
Solution 5: Perform a Clean Boot
Proceed with performing a clean boot on your PC if the error still persists. You can do so by following these steps:
- Open your PC and type in “msconfig” in the search bar. Click to open the “System Configuration” window.
Typing in “Msconfig” - Proceed to select the “Services” tab and checkmark the box associated with “Hide All Microsoft Services”.
Hide all Microsoft services - Then press the “Disable” button and afterward proceed to open up the “Startup” tab and click to open “Task Manager”.
- When the task manager window opens up in the Startup tab click to select “Disable” at the bottom of the screen.
- Close the task manager window and go back to the “Services” tab and click OK.
- Close all windows and restart your computer now to check if the error still persists or not.
Solution 6: Enable Your UAC
- Press the “Window + S” keys together on your keyboard and type in “User Controls” in the search bar. Then click on the “Change User Account Control Settings“ option.
Change User Account Control Settings - Drag the vertical slider to the top on “Always Notify” in the “User Account Control Settings” dialogue box.
- Click to select “OK” and close the window.
Solution 7: Reinstall Origin
- First of all, uninstall Origin by following “Solution 3” stated above and afterward download it on your system from here and follow the on-screen instructions to install it.
- Run the “.exe” setup file after installation to launch the application in admin mode by clicking on the “Run As Administrator” option and most probably the issue would be resolved by now.
Run Origin as an administrator
Solution 8: Add Origin As An Exclusion
- Go to the “Start Menu” located on the bottom left of the screen and from here proceed to “Settings”.
- Navigate to the “Updates and Security” option and move to the “Windows Security” tab from the left menu pane.
Choose Windows Security Option - Click on “Virus and Threat Protection” under the “Protection Areas” section.
- Under the “Virus and Threat Protection Settings” sections click to select “Manage Settings”.
- Scroll down and locate “Add or Remove Exclusions” under the “Exclusion Section”.
- Next click on the “Add An Exclusion” and select “Folder” from the context menu.
Add an Exclusion - Browse the “Origin Folder” and click on “OK” to add it as an exclusion.
Solution 9: Running Origin as Administrator
- Right-click on the “Origin” icon on your desktop and from the dropdown menu, click on “Run As Administrator”.
Run Origin as an administrator - Click to select “YES” for any “UAC Prompts”.
Solution 10: Bypass Origin Through Firewall
- Press the “Window + S” keys simultaneously on your keyboard and type in “Windows Defender Security Center” and then click on the “Windows Security“ option.
- Click on the “Firewall and Network Protection” option and select the “Allow An App Through Firewall” option below.
Allow an app through Windows Defender Firewall - Proceed by clicking on the “Change Settings” icon and locate and select “Origin” from the list.
- Choose both the “Private” and “Public” options and finally click on “OK”.
- Now check to see if the error got resolved.
Implement the above-given solution sequence-wise to remove the error completely but if the issue still persists you may Contact Us here for assistance.