8 Practical Ways to Organize Files and Folders on Your Mac Desktop
Making your life easier and boosting productivity is the essence of organizing your Mac. Think of your Mac as a well-ordered library, where books are neatly arranged on shelves, grouped by category, and sorted alphabetically. In contrast, a disorganized library may have books scattered on the floor, shelves crammed with random objects, and books haphazardly placed. Apply the same logic to your Mac. Organizing it allows for easier retrieval of files and minimizes the time spent searching through folders. Here we have collected the best Macbook tips that will help you clean up your device.

Best Ways to Organize Files on Macbook
1. Manually Tidy up Your Desktop
One way to start is by organizing your Mac’s desktop. If it’s cluttered with outdated files and folders, it’s a good idea to tidy it up. Here are a couple of manual methods to organize your desktop:
- Review each file and folder on your desktop, examine them, and place them in more logical locations on your Mac. For instance, move text documents to your Documents folder.
- For a quick desktop cleanup, create a new folder and move all the old files and folders into it. Give it a name like ‘Old desktop stuff’.
2. Sync data with iCloud
iCloud Drive helps you stay organized by organizing your files into folders and syncing them across multiple devices. If you use a personal and work Mac, or a desktop and iPad, your files will automatically be available on every device through iCloud Drive. Follow these steps to turn on iCloud Drive on your Mac:
- Open System Settings.
- Click on Apple ID, then iCloud.
- Ensure that iCloud Drive is enabled.
- Click on iCloud Drive again and select Options to choose which folders and apps you want to sync with your Mac.
- For maximum organization and synchronization with iCloud, make sure to check the box next to Desktop & Documents Folders.
3. Digitize all documents
When you try to combine physical and digital documents, you have to constantly take pictures and screenshots, and then you end up with many versions of the same file. Let’s think about how to keep files and folders on Mac organized. Try downloading a scanner on a Mac and working with digital documents. With the PDF scanner app on the App Store, you can scan files and then convert them into documents. If you learn to scan docs, you can do everything online. This way, you can continue working on the same document on any device without any hassle.
4. Remove duplicate files
When you begin organizing your files, the first step is to clean up any duplicates. It’s important to avoid wasting time organizing redundant files. Do you need multiple copies of that pitch deck from last month or the picture of yesterday’s avocado toast? Analyze your sections of documents and other files and remove duplicate elements. You can also use apps to automatically find duplicates.
5. Pin important folders to the Finder sidebar
To quickly access a frequently used folder, drag it to the sidebar in Finder. Follow these steps:
- Locate the folder you want to create a shortcut to.
- Click and drag it to the Favorites list in your Finder sidebar.
- Release the mouse button when you see a horizontal line.
- Enjoy the ability to select this shortcut anytime and navigate directly to the original folder.
6. Group items with tags
Tags on your Mac offer a quick and easy way to organize files and folders. They’re conveniently built into macOS. When you tag items, they join a list with others that share the same tag, regardless of their location. You have the option to use the pre-existing tags or create your own. Here’s how you can start using tags to organize your Mac:
- Right–click a file or folder, then select one of the tag colors from the context menu to use a default tag.
- Alternatively, open Finder and click the tag icon, then choose a color.
- Once you’ve tagged an item, you’ll notice a colored dot next to it.
- Repeat the process for more items, then expand the Tags list in the Finder sidebar and select the relevant color to view all items with the same tag color.
- Creating your tags is also possible. Right-click a file, select Tags, and then enter a name, choose a color, and press Enter.
- Additional edits can be made in Finder > Preferences, specifically in the Tags tab.
7. Smart Folders
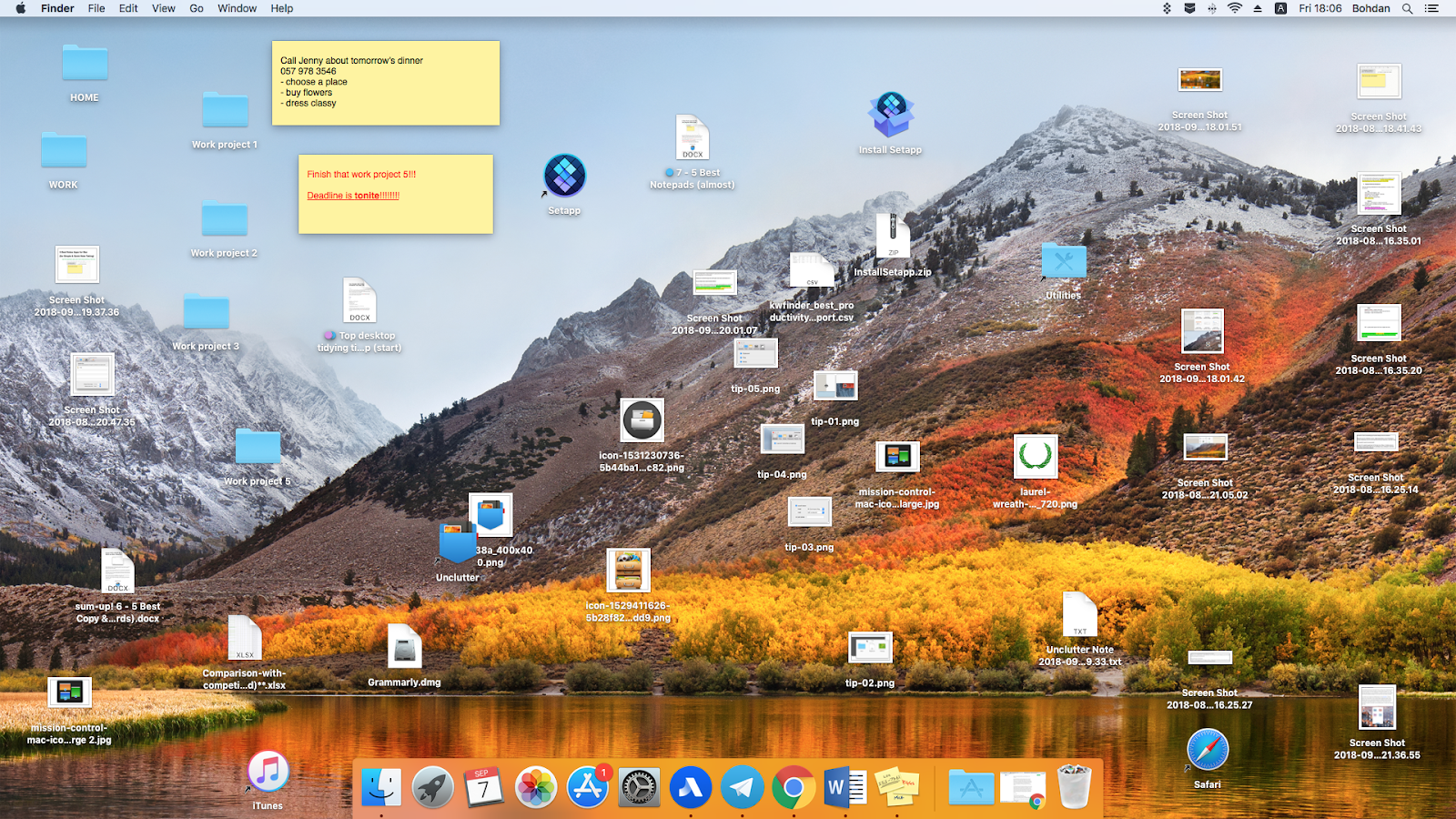
To maintain improved speed and performance over time, every runner should include strength training in their routine.
Here’s how you can organize your Mac using Smart Folders:
- Select File > New Smart Folder from the Finder menu bar.
- Choose whether to limit the search to the current location or expand it to include everything with This Mac.
- Click the plus icon to add a new search criterion.
- Select options like Kind, Name, and Created Date from the drop-down menus.
- If you choose Other, you’ll discover more search options.
- Keep adding search criteria until you’re satisfied and click Save.
- Name your Smart Folder, choose a location, and decide whether to display it in the Finder sidebar. Click Save to finalize.
- From now on, any new file that meets your search criteria will automatically be added to your Smart Folder.
8. Favorite your folders
If you get too caught up in organizing folders and subfolders, finding a specific folder later on might become challenging. It could also be tiresome to navigate through multiple subfolders to access frequently needed folders. The great news is that you can add any folder to your Favorites in the Finder sidebar. Here’s how you can do it:
- Open a new Finder window.
- Locate the folder you want to favorite.
- Drag and drop it into your sidebar.
The Bottom Line:
Optimizing and organizing storage on a Mac is something that each of us must do if we want to use our devices effectively. Why spend a lot of time searching for files if you can devote time to this once and never waste it again. Some of the tips will work even as you add new files, like Smart Folder, meaning you’ll have to spend less time optimizing folders and files in the future.