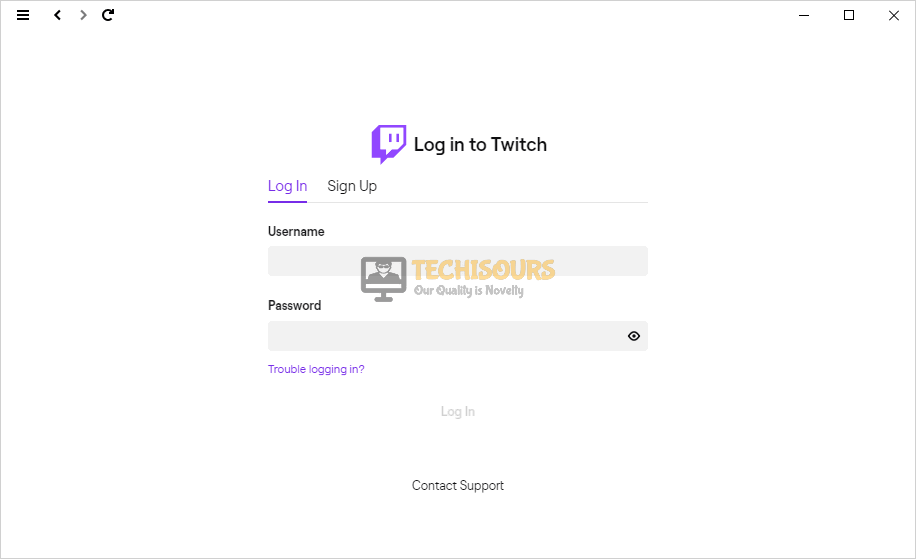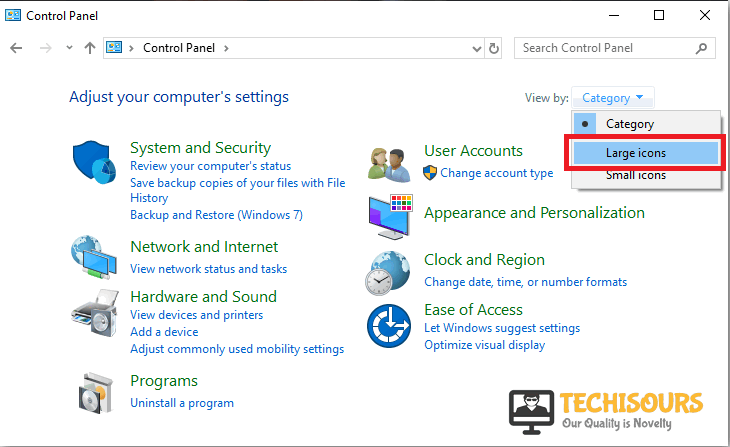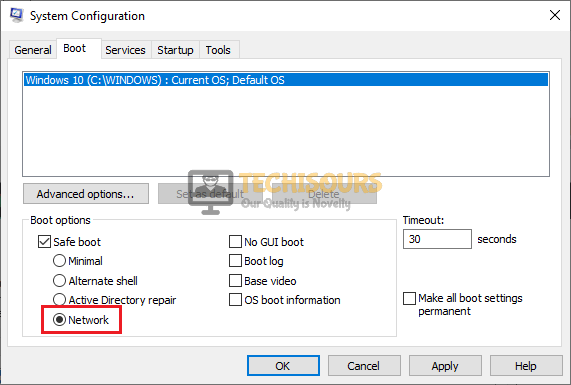Mods Tab not Loading on Twitch [Fixed Completely]
Twitch is a very popular streaming service among the gaming community and it is mainly used by viewers for streaming gameplay of their favorite content creators. However, its last update brought a bug with it that prevents the mods tab from loading and many users have reported that when they try to view the mods, the Mod tab keeps on loading but it never loads. This guide will help you to rectify this issue with little effort in a short time.
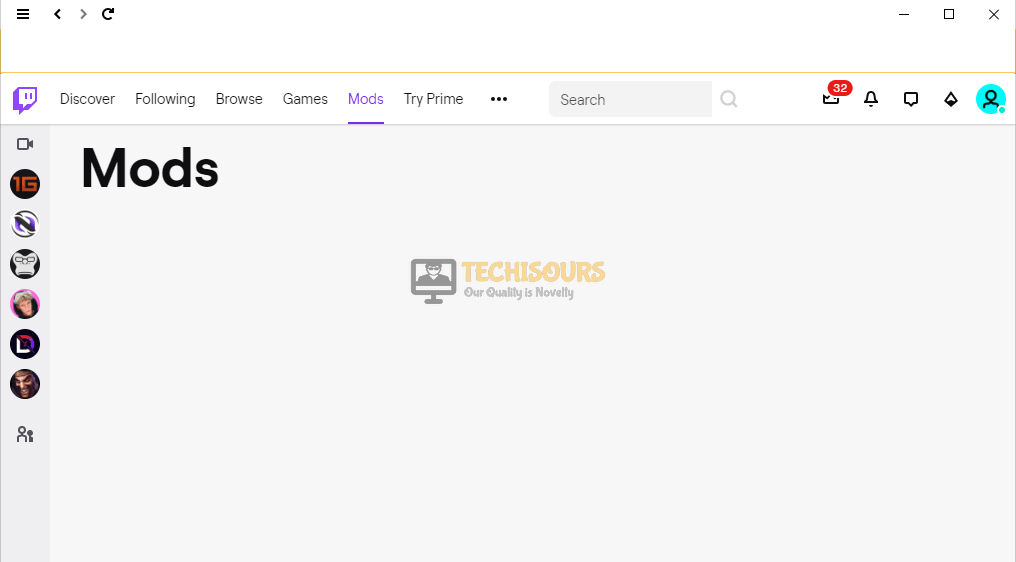
What prevents the Mods Tab from loading on Twitch?
There are different triggers that might be the cause behind this problem on Twitch and some of the most common ones are listed below.
- The mods might face issues while loading if you haven’t launched the application as an administrator
- Your Firewall might be blocking certain features of Twitch due to which the mods are facing issues while loading.
- It is possible that you might not have signed in properly or there may be a network loss during the sign in process due to which the service has been glitched and as a result, the mods aren’t loading.
Pre-tips:
If you encounter this problem on your Twitch desktop application, the first thing you should do is to give Twitch administrative privileges.
- Right-click on the Twitch executable and select Properties.
- Go to the Compatability tab and check the box parallel to Run this program as an administrator.
Run this program as an administrator - Now click on Apply and then select OK.
What to do if the Mods tab doesn’t load on Twitch?
Solution 1: Sign in to your Twitch account again
If this mods tab isn’t loading, try sign out of your Twitch account and then sign back in after some time.
- Launch your Twitch desktop application.
- Click the menu icon on the top-left corner of the screen.
Clicking on the menu icon - Now go to File and select Logout.
Logout - On the login screen, enter your credentials again to log back into your Twitch account and see if the issue is resolved.
Login
Solution 2: Delete AppData
In some cases, the application’s configuration and setting files might have been corrupted due to which it is facing trouble while loading the mods tab. Therefore, in this step, we will be deleting these config files from inside the AppData folder and then check to see if the issue is fixed. In order to do so:
- Press “Windows” + “R” to open the Run prompt.
- Type in “%AppData%” and press “Enter”.
Opening the “%AppData%” folder - Open the “Twitch” folder and delete all the settings files inside it.
- Launch Twitch and check to see if the issue persists.
Solution 3: Installing .NET Framework
If you haven’t installed the “.NET” Framework on your computer, it might face issues while loading the Mod tab on Twitch. Therefore, you can follow the steps listed below to get over this hurdle:
- Download “.NET Framework” from here.
- Run the executable and follow the onscreen instructions to install it on your computer.
- Check to see if the issue persists.
Solution 4: Reinstall Twitch
Reinstalling the Twitch application has been proven to be the most efficient solution in most of the cases. Follow the steps below to carry this task out:
- Click on the search button in the taskbar. Type and open Control Panel.
Control Panel - Now locate and click Uninstall a Program.
Uninstall a program - Now locate Google Chrome. Right-click on it and select Uninstall.
Uninstall Twitch - Now go to your favorite browser and download the Twitch desktop application.
Download Desktop Application - Double-click the downloaded executable file and follow the onscreen instructions to install it.
- Log in to your account and see if the error is resolved.
Login
Solution 5: Modify the minecraft.exe file
If you are still unable to load mods, you can modify the minecraft.exe file in your drive and see if the issue is resolved. Follow the steps to carry this task out:
- Click on the search button in the taskbar. Type and open This PC.
- Now locate to the following location and locate the minecraft.exe file. (Note: Change the username in the following path)
C:\Users\Pro\Documents\Curse\Minecraft\Install
Navigating to the location - Right-click on the minecraft.exe file and select Create a shortcut. (Note: The shortcut should be inside the install folder)
- Now locate the shortcut and right-click on it. Select Properties.
- Now go to the target tab and before the target path, add –workDir and hit spacebar. It should look as follows.
--workDir "C:\Users\Pro\Documents\Curse\Minecraft\Install\minecraft.exe"
Editing the target path - Now go to your application and from the dropdown menu, open the minecraft.exe shortcut you just created and select the forge profile.
Solution 6: Whitelist Twitch app inside Windows Firewall
If the mods aren’t loading, there might be a chance that the Windows firewall is blocking the moderation feature of the Twitch app. Let the app pass through the firewall by following the steps given below:
- Click on the search button in the taskbar. Type Control Panel and open it.
Search For Control Panel - On the top-right corner locate the view by dropdown menu and select Large icons.
Select Large icons for better Readability - Now locate and select Windows Defender Firewall.
Navigate to Windows Defender Firewall - On the left pane of the window, select Allow an App or Feature Through Windows Firewall Defender from the list of options.
Allow an App - Locate and select Change Settings.
Change Settings - Check both public and private network boxes in front of Twitch entries and then restart your computer.
Solution 7: Toggle Hidden Files
Toggling hidden files and folders is a very basic troubleshooting step that solves this problem in many cases. Follow the steps below to carry this task out:
- Click the search button in the taskbar and open Show hidden files and folders.
Show hidden files and folders - Go to the View tab and check the radio button parallel to Show hidden files, folders, or drives.
Show hidden files, folders, or drives - Now select Apply and then click OK.
Solution 8: Run the app in Safe Mode
If you still can’t get rid of this problem, launch the app in Safe mode and see if the issue is resolved:
- Click the search button in the taskbar and open msconfig.
System Configuration - Now move to the Boot tab and check the box parallel to Safe Boot.
Safe Mode - Make sure that the radio button parallel to the Network option is enabled.
Network - Restart your computer and see if the error occurs again. (Note: Make sure you disable the safe mode after carrying your task out.)
Solution 9: Enable the Software Rendering Mode
If Twitch is still unable to load the Mod tab on your computer, try to enable the software rendering mode. Follow the steps below to carry this task out:
- Launch your Twitch desktop application.
- Click the menu icon on the top-left corner of the screen.
Clicking on Menu icon - Now go to File and select Settings.
Settings - Now go to the General tab and enable the toggle button parallel to Software Rendering Mode.
Software Rendering Mode
Workaround:
As a workaround, you can use any other mod launcher to fix this issue. We can personally recommend you to use MultiMC as your primary ModPack Client because it has reportedly fixed this issue for most users.