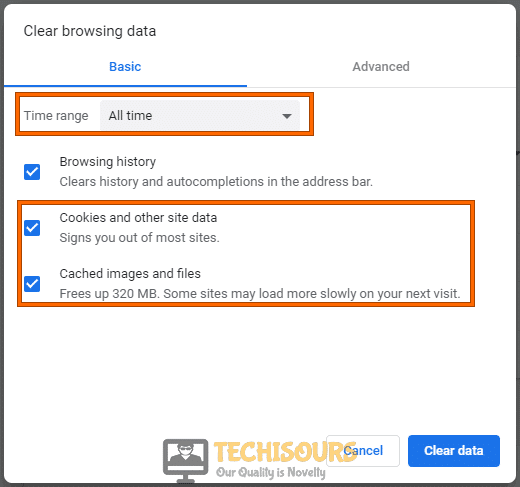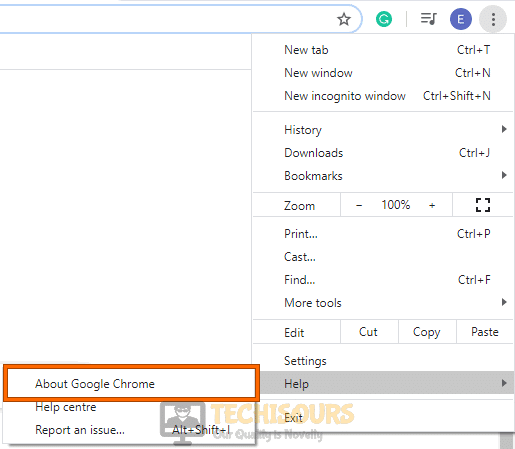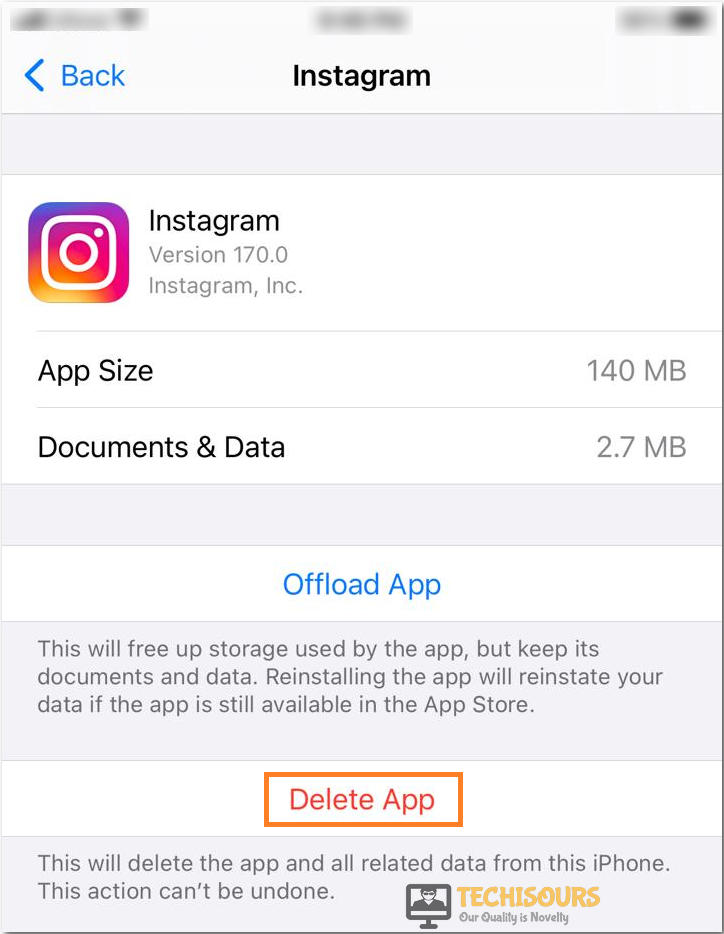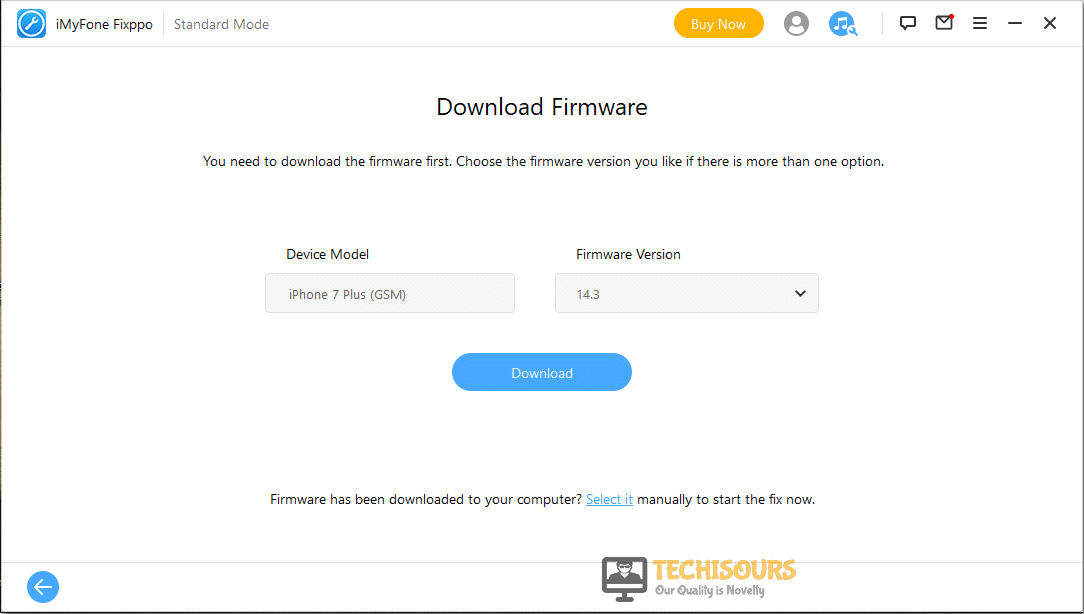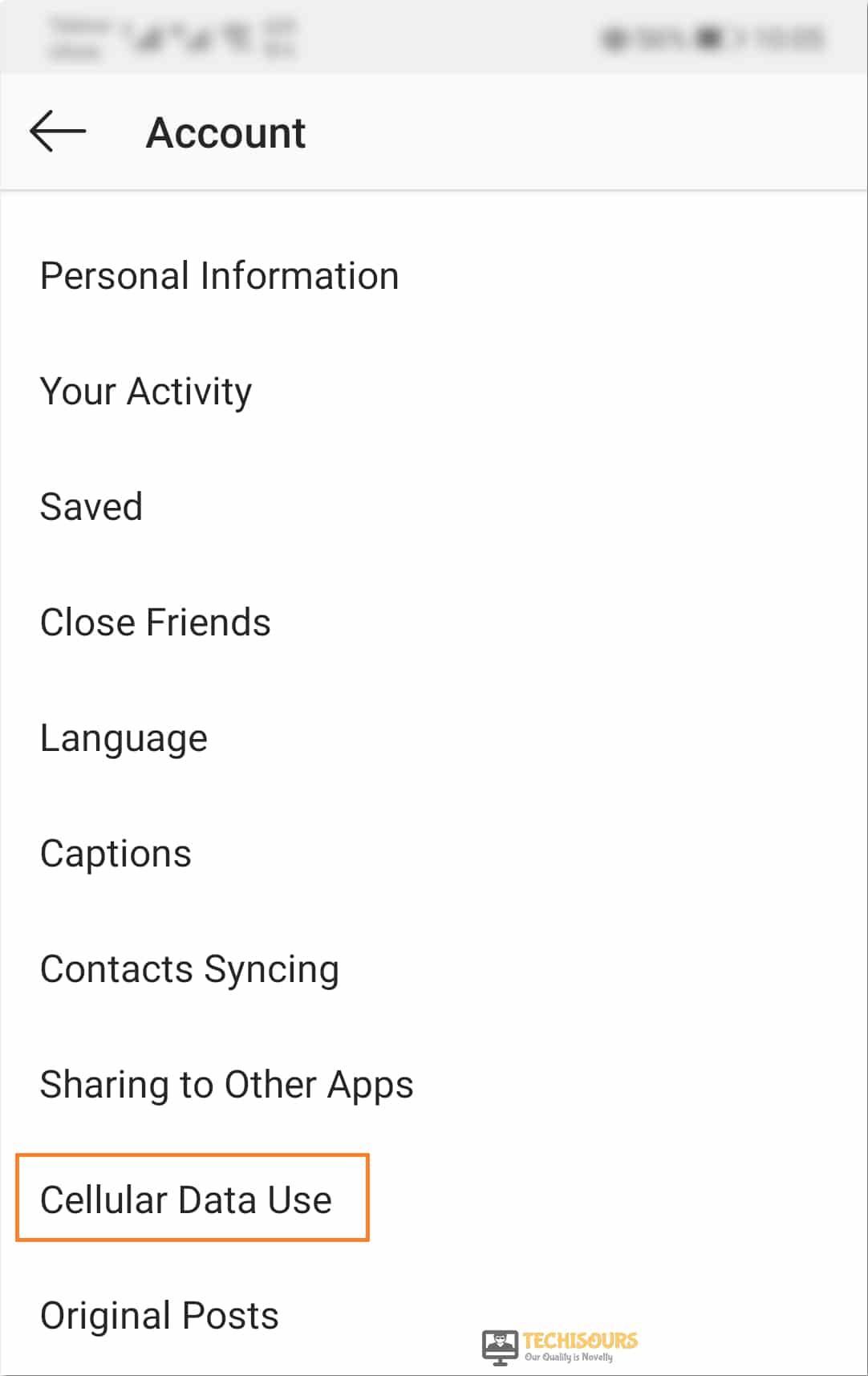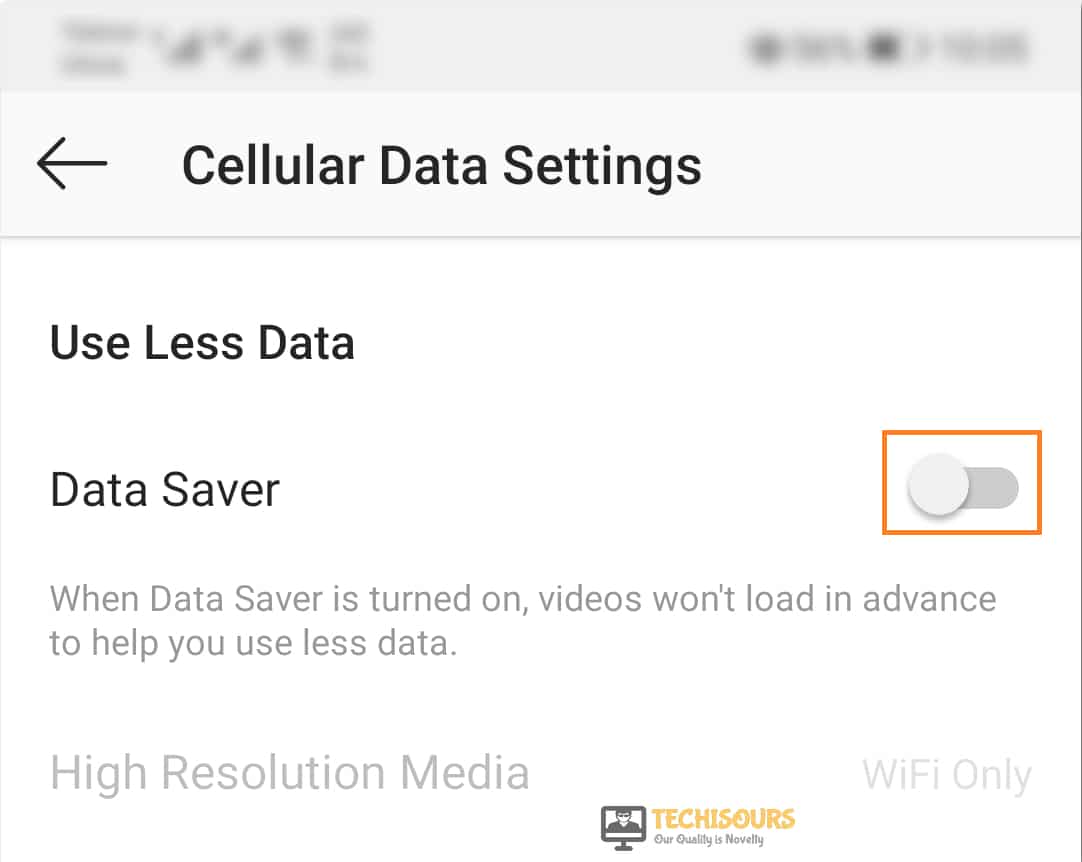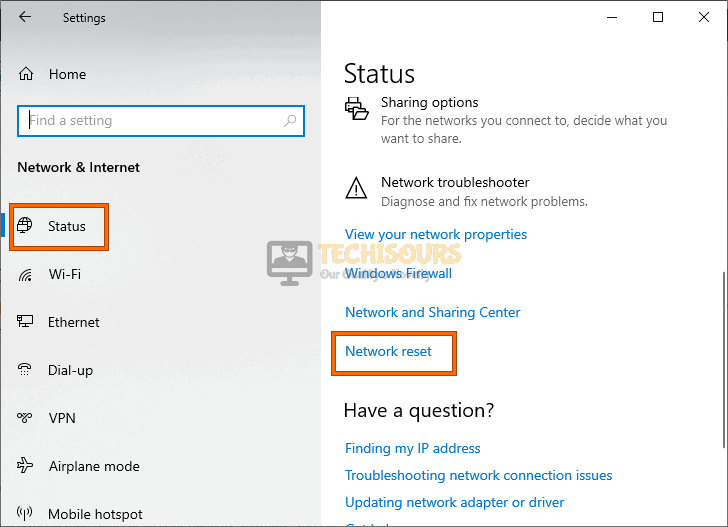How to Fix Instagram not Playing Videos on Android and iPhone Devices
Instagram is a Social media application that is used by almost a billion people worldwide and is one of the most famous applications in the world. Many people have built their careers around this application and many more are absolutely addicted to it. However, quite recently, we got wind of the Instagram not playing videos issue where the application doesn’t automatically play any videos and is sometimes unable to stream them at all.

In this article, we have compiled some step by step methods that you can use to easily circumvent this issue. Make sure to read through the whole post in order to better grasp why this issue is being triggered in the first place.
What Prevents Instagram from Playing Videos?
After digging deep into the Instagram not playing videos issue, we finally concluded that the following are some of the most important reasons due to which this error occurs in the first place.
- Internet Speed: Sometimes, the internet connection speed can affect the streaming of videos on Instagram. If the internet connection that you are using is providing you with lesser speed than required for streaming that particular video, you will face the Instagram not playing videos error. Therefore, it is recommended to have a connection that has a good signal strength and at least 4MB of upstream and downstream speed to be able to stream HD videos.
- Power Saving Techniques: Almost all phones have some sort of power-saving mechanism that prevents applications from using a lot of resources in order to conserve power. Therefore, if any power saving mechanism has been deployed, it will prevent Instagram from being able to stream videos and thus cause this issue.
- Data Saving Techniques: Same as the power-saving, a lot of phones nowadays include some data monitoring or saving applications that restrict data usage on phones and this might be causing the Instagram not playing videos issue because the phone is preventing the app from doing so in order to conserve the data usage. You can follow the steps below in order to prevent this from happening and stream videos continuously on Instagram without any hassle.
- Application Cache: Sometimes, the application cache that has been built upon your phone’s storage might have been corrupted or erased due to which this issue is being triggered. It is recommended to clear this cache out so that a new one can be generated and it might completely fix the Instagram not playing videos issue on both iPhone and Android.
- Outdated application: The Instagram application needs to be updated to the latest version being provided by its developers in order to be able to maintain a stable connection with its servers. Therefore, it is recommended that you try and update your app to the latest available version.
- Outdated Browser: The browser that you are using might have been outdated due to which this particular issue is being triggered. If you are using Instagram on your computer’s browser, it is recommended to follow the steps below to perform a complete inspection if your browser has been updated to the latest version.
- Network Settings: Sometimes, the network settings that you have configured on your computer might not be ideal and they might be preventing Instagram from being able to access its servers. Therefore, it is recommended that you try and tune them a bit by following the solution below to allow for the application to be able to stream videos.
Now that you have been made familiar with most of the reasons behind the occurrence of this issue, we can finally move on towards fixing this issue.
Before You Start:
Restarting or refreshing is the simple most and efficient technique for solving numerous hardware and software-related issues. If you are accessing the Instagram application through the browser then try closing the browser and relaunch it after two to three minutes. If this does not work, then try restarting your device. Similarly, if you are using mobile devices then restart your device and see if the Instagram not playing videos automatically issue gets settled.
How to fix the Instagram not playing videos automatically issue:
Method 1: Inspect Internet Connection
The main reason behind the Instagram not playing videos issue is most often the internet connection that the user is using. It is recommneded to follow the steps listed below in order to properly check if your internet connection is the hurdle due to which this error is being triggered.
- Open the browser and move the cursor to the search bar.
- Type in anything here and hit the “Enter” key or select the search button.
- If you get no results or you get results after a while then probably your connection is slow.
- In order to resolve this issue, you must improve your internet connection, and in order to do so disconnect all the devices connected to your network.
Disconnect Internet Devices - Once all the devices are disconnected, remove all background running processes and restart your device.
- Now move your device closer to the modem or router and reconnect your devices.
- Launch Instagram again to check whether Instagram not playing videos iPhone problem gets solved.
Method 2: Disable Power Saving Mode
The power-saving mode on your Android or iPhone might be causing the Instagram not playing videos issue because it is preventing the app from being able to use your resources. Therefore, it is recommneded to try and disable this mode to allow for the videos to be played normally. That can be done by following the steps below.
- Unlock your mobile device and navigate to “Settings”.
- Once in settings proceed to the “Battery” section, look for “Battery Saver” here and directly disable power saving mode from the search results.
- Otherwise, select “Device Maintenance” and click on the “Battery” option.
- Now under the “Power Saving Mode” tap on the “OFF” button.
Turn OFF Power Saving - Save the changes and remove all apps from the background.
- Finally, open Instagram again and try watching any video.
Method 3: Disable Data Saver
- Unlock your mobile device and scroll to the “Settings” option.
- In Settings type in “Data Saver” in the search bar and directly disable Data from the search results.
- Or otherwise, you can also select “Connections” and click on the “Data Saver” option.
- Make sure to turn “OFF” the Data Saver by taping on the slider button. If it was bright earlier and became dim after toggling, then it is turned off and vice versa.
Turn OFF Data Saver - Save the changes made and remove all apps from the background.
- Now relaunch Instagram to see if the issue is settled.
Method 4: Clear Cache
Chrome Users:
- Launch the Chrome browser and press the “Ctrl + Shift + Delete” keys simultaneously to open the “Clear Browsing Data” tab.
- After that, checkmark the boxes associated with “Browsing History”, “Cookies and Other Site Data” and “Cached Images and Files” respectively.
Clear Cookies and Cache - Next, choose the clear data option and afterward close all tabs.
- Restart the browser again and try playing any video on Instagram now to see if you are able to watch it or not.
Mobile Phone Users:
- For mobile devices, unlock your device and navigate to the “Settings” option.
- Then select the “Apps” option and go to “All apps->Instagram->Storage” respectively.
- Once in storage settings of Instagram, select “Clear Cache” and afterward select “Clear Data”.
Clearing Data and Cache - Save the changes made and exit from the Settings.
- Launch the Instagram application and see if the Instagram not playing videos android problem gets fixed.
Method 5: Update the Instagram Application
iOS Users:
- Unlock your iPhone and open the App Store.
- Here search for the “Instagram” application and then select the “Update” option next to the Instagram icon, to automatically install the updates.
Updating Instagram - Once the application is updated to its latest version, launch the app and see if the issue gets resolved.
Android Users:
- Open the PlayStore on your device and search for “Instagram” there.
- Select the “Update” option next to the Instagram icon, to automatically install the updates.
- When the application is updated to its latest version then check to see if the issue still persists or not.
Method 6: Update the Chrome Browser
- Open your chrome browser and click on the three-dot icon appearing at the top right corner of the screen.
- Select “Settings” from the context menu and then go to “About Chrome” from the left vertical ribbon.
About Google Chrome - Now chrome will automatically start looking for updates.
- If any updates are available, then it will automatically download and install the updates.
Method 7: Reinstall the Application
iOS Users:
- Unlock your iPhone and open the device “Settings” and navigate to the option “General”.
- Scroll to “iPhone Storage->Instagram” respectively and once you are in the Settings of Instagram, click on the “Delete App” option.
Delete Instagram Application - Wait for a while until the uninstallation process finishes and once it gets done, open the App Store and search for “Instagram” here.
- Install the application and see if it fixes the error.
Android Users:
- Unlock your device and open the device “Settings”.
- Here select the “Apps” option and go to “All apps->Instagram->Storage” respectively.
- Once in the Storage Settings of Instagram, select the “Uninstall” option.
Uninstall Instagram - After that wait for some time for the uninstallation process to finish.
- When it gets done open the Play Store and search for the “Instagram” application here.
- Install the application by following the on-screen instructions and use it to check if it works fine now.
Method 8: Disable Hardware Acceleration
- Launch the Chrome Browser and type in the following in the search bar:
Chrome://Settings
- After that, select the “Advanced” option from the left menu and click to select “System”.
- Under the “System” option, disable the “Use Hardware Acceleration When Available” option.
Use hardware acceleration when available - Finally, save the changes made and restart the browser to check whether you’ve got rid of Instagram not playing videos automatically issue.
Method 9: Fix iOS Using the Repair Tool
- First of all download and install “iMyFone Fixppo” on your PC by clicking here.
Installing iMyFone Fixppo - Then connect your iPhone via USB cable and launch the program.
- Now select “Standard Mode” and select “Start”. Follow the on-screen instructions to put the mobile into recovery mode.
Clicking Standard Mode - Once your device is successfully detected in the recovery mode then the program will automatically prompt you to download the recommended firmware. Select the “Download” option.
Clicking Download Button - After successful download, click “Start Fix” and wait while the program fixes your device.
- Restart your device in normal mode and launch Instagram to see if it helped in eradicating this Instagram not playing videos android error.
Method 10: Allow Auto Restart
- To do so unlock your device, open Settings, select the “Apps” option and go to “All apps->Instagram->Permissions” respectively.
- Once in the permission settings of Instagram, navigate to the “Auto Start” option.
- Allow the Autostart permission by taping on the slider button.
- Exit from the Settings and try playing videos on Instagram now.
Method 11: Disable Autoplay
- Launch your Instagram application and go to the main profile page.
- After that, tap on three horizontal lines at the top right corner and select the “Settings” option displayed at the bottom of your screen.
- Now select “Account” and tap on the “Cellular Data Use” option.
Clicking Cellular Data Use - Checkmark to enable the “Data Saver” option under the Use Less Data option.
Toggle Data Saver Option - Finally, return to the homepage of Instagram and try watching videos again.
Method 12: Perform Power Cycle
- For this purpose, “Power OFF” your modem/router. You can simply do this by unplugging the device.
- Then wait for around three to four minutes before turning it “ON”.
- Now turn on your modem/router again and reconnect all the devices.
- Run Instagram and try watching videos to see if the problem is fixed.
Method 13: Reset Network Settings
Android Users:
- Open your mobile’s settings and scroll to “Backup and Reset-> Reset Network Settings” options respectively.
Reset Network Settings - Here click on the “Reset Settings” icon and after that, exit from the device Settings and restart the device.
iOS Users:
- For this purpose, open your mobile’s settings and navigate to “General-> Reset-> Reset Network Settings” respectively.
Reset Network Settings iPhone - Then enter your device password if you are prompted and it will reset network settings.
- Exit from the device settings and restart the device again.
Windows Users:
- Press the “Window + I” keys combination to open the Windows Settings.
- Next click on the “Network and Internet” option. Once in the network and internet settings, choose “Status” from the left panel.
Network and Internet - Then scroll down to the bottom and select “Network Reset” and finally, click to select “Reset Now”.
Network Reset
Method 14: Disable All Extensions
Chrome Users:
- Open your chrome browser and type the following in the search bar and hit Enter:
Chrome://Extensions
- Now disable all the extensions using the slide button at the bottom right corner of every extension.
Disable Chrome Extensions - After you are done disabling all the extensions, close your browser and open it again.
- Try watching videos again on Instagram to see if the issue is resolved.
Method 15: Update Your Gadgets
iPhone Users:
- Open your device “Settings” and navigate to “General->Software Update” options.
Clicking on the “Software Update” option - Wait for some time while the device checks for any available update.
- If updates are available, then download and install them using the on-screen instructions.
Android Users:
- Open your device “Settings” and scroll down to the bottom to select the “About Device” icon.
- Next tap on “Check for Updates” and wait while the device automatically checks for any update.
Check For Updates - If updates are available, then click on the “Download” option, and updates will be automatically downloaded and installed on your device.
Method 16: Enable Permissions
Android Users:
- First, unlock your device and open Settings.
- Next, select the “Apps” option and go to “All apps->Instagram->Permissions” respectively.
- Once in the permission settings of Instagram, allow all permissions for Instagram by tapping on each entry one by one.
Allowing App Permissions - Exit from the Settings and videos should be playing now.
iOS Users:
- Unlock your device and open Settings. Navigate to “Settings” and then “Privacy”.
- After that, tap on any entry in the list to see which app has permission to use that entry.
- Here find Instagram and allow permission and repeat the same procedure for all entries.
Method 17: Enable Extensions for Safari
- Launch into your Safari app and select “Preferences” and “Extensions” from the context menu.
- After that, click on “Turn Off All Extensions”. A new window will pop up listing all of the extensions installed.
- Enable all extensions one by one and restart your Instagram application.
Workaround:
Even after following all of the above methods the issue persists then try to remove all unnecessary tasks running in the background. Delete all the unnecessary items in your library to free up more space for Instagram to store data. Make sure that you installed a stable app instead of the beta version. Try using older versions of Instagram. You can download any version by simply clicking here.
If the issue still persists after following all of the aforementioned fixes Contact Us here and we will further troubleshoot the problem for you.