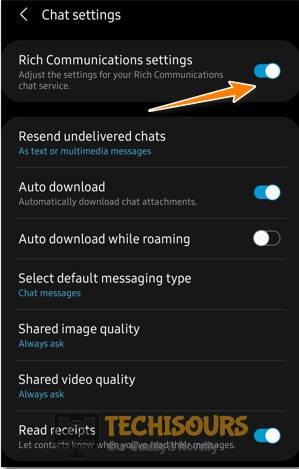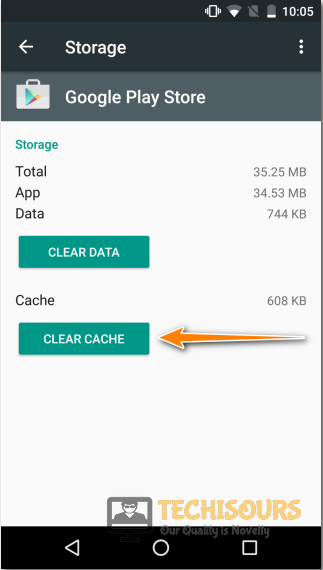Easily Fix Unfortunately, IMS Service has Stopped Error on Android
If you have been getting the “Unfortunately, IMS Service has Stopped” error on your Android device, you have come to the right place. Not only have we been able to fix this issue, but we have also delved into the root causes due to which it is triggered in the first place. Therefore, we suggest that you read through the reasons it is triggered first and then move on towards implementing the solutions.
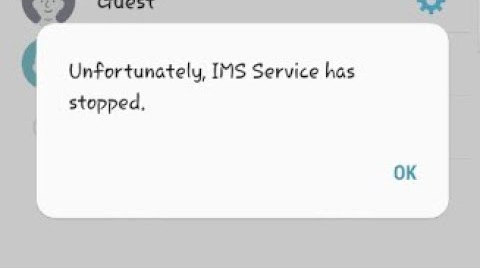
What Causes the IMS Service has Stopped Error on Android?
After having to fix this issue for some of our users, we figured out the reasons due to which it is triggered in the first place.
- Outdated Software: It is possible that the Android software installed on your device has been outdated due to which it isn’t completely compatible with the apps installed on it. Therefore, we suggest that you check to see if there are any updates available for the device and install them using the steps below.
- Corrupted Cache: Sometimes, the cache that the device stores can be corrupted which can end up causing the “IMS Service has Stopped” error on your device. Therefore, we strongly suggest that you try to clear out this cache and check to see if that fixes the issue.
- Background Apps: If there are certain background apps on your device that are interfering with the system services, you might get this error. Therefore, we suggest that you try to minimize the background apps running on the system.
Now that we have taken you through most of the reasons due to which the error occurs, we can finally start implementing the solutions.
Before You Start:
As soon as you encounter this error message on your mobile screen the first thing you need to do is to “Reboot” your device. Simply press and hold the “Power” button and then select the “Switch OFF” option from the menu. After a few seconds turn it ON again by holding the “Power” button for a few seconds. Also, try switching your default messaging application to some other messaging app just like Facebook Messenger or Google’s messages, and then see if the ims service has stopped j3 error is rectified.
Fixing the IMS service has stopped android issue completely:
Solution 1: Check For Latest Software Updates
It is possible that the Android software may be experiencing some error on top of its operating system which might be fixed later on in an update. In order to check for the recent updates on your mobile follow the steps below:
- Grab your phone, unlock it and open “Settings”.
Settings Of Phone - Here click on “System” and then select “About Phone”.
- Next, click on “Software Update” and then select the “Check For Updates” option.
Check For Updates - If a software update is available click on the “Download Now” option.
- When the download gets completed you will be prompted to complete the installation. Hit the “Yes” key and your phone will be restarted now.
- The update will get installed on your system and your phone will launch back normally. Once completed now check to see if the IMS service has stopped Samsung error got resolved.
Solution 2: Check For Application Updates
Most of the time the outdated applications can also cause a conflict with the operating system in turn giving rise to this error. Therefore, to avoid this you need to check the Google Play Store for the latest updates of all the applications. In order to carry out this fix proceed with the steps below:
- Open your phone and search for the “Google PlayStore” application in the search bar, then click to open it.
- Now click on the “Menu” button on the top left corner and select the “My Apps & Games” option.
Clicking on “My Apps and Games” - Then click on the “Updates” tab and press the “Refresh” icon.
- Next click on the “Update All” option and wait for all of the applications in order to get updated and installed.
Solution 3: Tweak the Message Application Settings
Sometimes it can also happen that certain configuration settings of the network carrier do interfere with the elements of message application thus causing hindrance in its smooth functioning. Therefore, in order to avoid this try disabling the carrier network settings inside the messaging app. Proceed further with the below-mentioned procedures:
For AT&T:
- On your phone open up the “Messaging Application” and click on the “Menu” icon on the top-right corner of the screen.
- From the pop-up menu click to select “Settings”.
- Next, click on “AT&T Messages Backup & Sync” and afterwards select the “Disable the Sync” option.
- Finally, “Restart” the mobile and check to see if the error got resolved.
Note: Also make sure that it doesn’t get re-enabled after restarting if it does so simply disable it and then do not restart the device again.
For Rich Communications:
- On your phone open up the “Messaging Application” and click on the “Menu” icon on the top-right corner of the screen.
- From the pop-up menu click to select “Settings” and then click on “Choose Chat Settings”.
- Now select the “Rich Communications Settings” and uncheck the “Rich Communications” option from the list.
Uncheck Rich Communication Option - Lastly, “Restart” your mobile phone and check to see if the IMS service has stopped Samsung j3 error got resolved.
Solution 4: Delete the Device Cache
With the passage of time, the device cache can become corrupted and can cause certain issues with other applications, therefore in this method, we will be deleting the cache completely. Follow up with the steps below:
- Hold your mobile phone and press the “Power” button on it for a few seconds. Then select the “Switch OFF” option from the menu.
- Now hold the “Home” and “Volume Up” buttons together on your device and then hold down the “Power” button as well.
- Wait for a while until the “Samsung Logo Screen” appears up when it does release the “Power” button.
- Also, when the “Android Logo Screen” shows up then release all of the keys. The screen might show an “Installing System Update” message at this point for a few seconds and then will start displaying “Android Recovery Options”.
- Now start pressing the “Volume Down” key until the “Wipe Cache Partition” is selected.
Choose the Wipe Cache Partition Option - Then press the “Power” button and now wait until the device clears the cache partition.
- Once completed again navigate through the list using the “Volume Down” button until “Reboot System Now” is selected.
- Press the “Power” button to select this option and then “Restart” your device.
- Lastly, check to see whether the issue still persists or not.
Solution 5: Empty the Message Application Cache
Follow the procedure below to clear the SMS cache memory:
- On your mobile locate the “Settings” icon and click on it.
- Then select “Apps > Messaging > Storage” respectively.
- Finally, hit the “Clear Cache” button.
Clear Play Store Cache
Solution 6: Launch The Device In Safe Mode
The safe mode by default disables all of the extra applications on your device except for the default one thereby preventing all of the other applications to interfere with the default messaging app. This also easily helps identify the cause of the problem. Proceed with the method below to launch your device in safe mode:
- Hold your mobile phone and press the “Power” button on it for a few seconds. Then select the “Switch OFF” option from the menu.
- After switching your device OFF, turn it “ON” again by pressing the “Power” button for a few seconds.
- Once the “Samsung Logo” appears up on your screen hold the “Volume Down” button for a bit.
- Now you will land into the Safe Mode automatically as you can see the message displayed on the lower-left corner of the screen.
- Finally, check to see if the IMS service has stopped android error got rectified.
Solution 7: Delete Excessive Text Messages
An excessive number of text messages on your messaging application can also trigger this error, so try to erase all of your text messages on Android. To do so follow the steps below:
- On your, Android launch the “Messaging” application and then select the “Menu” option displayed by three vertical dots on top of the screen.
- Afterwards, press the “Delete Threads” option.
- Next checkmark the box in front of the “Select All” option and hit the “Delete” button.
Solution 8: Reset Configuration Message
- On your android open the “Messaging” application.
- Then tap on the three vertical dots displayed on the top-right corner of the application and select “Configuration Messages”.
Choose Configuration Messages Option - Next press “Delete” on the top-right corner of the screen and afterwards “Restart” your mobile.
Solution 9: Clear Notifications Pop-Up
On your phone go to the “App Manager” and press the “More” icon and select the “System” apps from the drop-down box. Then scroll through for “com.sec.ims” and select this app, there will be an option for a clear notification pop-up, press it, and also clear the cache as well.
Solution 10: Disable / Uninstall Third Party Applications
If the error does not occur in the safe mode it means that one of the downloaded third-party applications particularly a messaging app is causing the problem. So, before you get into the normal mode you need to disable/uninstall such application completely. Moreover, also uninstall any newly installed application on your android which you think can be the suspect for causing the IMS error.
After implementing the aforementioned solutions, if you have any more queries regarding it feel free to Contact Us.