How to Fix “We Couldn’t Install Some Updates because the PC was Turned Off” Error on Windows?
Many Windows users encounter a very common error message that states “We Couldn’t Install Some Updates because the PC was Turned Off” and this error is mostly seen on Windows 10 but it can also sometimes occur on Windows 7. This error mostly appears when you try to update the Windows and it doesn’t allow you to upgrade your Windows to the latest version. You can solve this problem very easily. Just follow the instructions explained in this article.
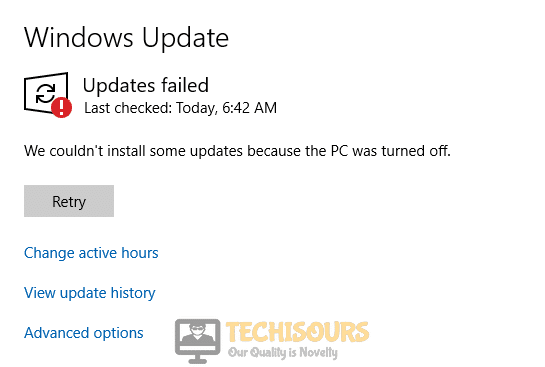
What causes the error “We couldn’t install some updates because the pc was turned off”?
So many users have reported this error. There are different reasons that are considered to be the reason behind this problem. Some of these reasons are listed below:
- Third-Party anti-virus software might be causing this trouble.
- This error may be arising due to the SoftwareDistribution folder.
Pre Tips
If you come across this error, then before moving to any major solution, try to run a basic windows update troubleshooter. To do this, follow the steps below.
- Click the search button in the taskbar. Tye and pen Troubleshoot Settings.
- On the left pane, click Troubleshoot.
- Now click on Windows Update.
- Click Run the Troubleshooter.
- Now click Try Troubleshooting as an administrator.
- Restart your computer and check if the problem is resolved.
What to do if you get the “We Couldn’t Install Some Updates because the PC was Turned Off” Error?
Solution 1: Disable/Uninstall Third-Party Antivirus Software
If this error message appears, the reason might be that antivirus is blocking some features of the system. Third-party antiviruses are good to some extent but sometimes they create a problem by blocking some features of the system. So to resolve this error, turn-off your third party antiviruses and reboot the system to check if this problem is resolved.
Solution 2: Delete SoftwareDistribution Folder
Windows update error code might appear if the windows update files that you have downloaded before are corrupted or missing. You can fix this code by downloading those files again. So, to resolve this issue, before downloading those files again, make sure that you delete the previously downloaded files. To carry this task out, Follow the steps below.
- In the taskbar, click the search button and type Command Prompt.
- Right-click the icon and click Run as Administrator.
Command Prompt - Run the following commands.
-
net stop wuauserv net stop cryptSvc net stop bits net stop msiserver
- Now go to the following folder.
C:\Windows\SoftwareDistribution\Download.
- Select all the files and press the delete button.
- Now run the following commands one by one and press enter.
-
net start wuauserv net start cryptSvc net start bits net start msiserver
Solution 3: Run a Clean boot
If any third party is causing this trouble then follow thee steps below to run clean boot and resolve this issue.
- Click the search button in the taskbar. Type msconfig and open it.
System Configuration - Click on the Boot tab and uncheck the safe boot.
Safe Boot - Click on the General tab and select the Selective Startup radio button and then check the box parallel to Load startup items.
Selective Startup - Click on the Services tab.
- Check the box parallel to Hide all Microsoft Servies.
- Now click Disable all button.
Disable Services - Now open Task Manager and go to the startup tab. Here right-click on each startup option and disable it.
Task manager
Now enable half of the services in the Services tab and restart the computer. If the error still occurs disable these services and enable the remaining services. Now repeat this procedure without selecting the Hide all Microsoft services checkbox. By carrying this procedure on, after figuring out the startup or service that was causing the trouble, contact the manufacturer to resolve the problem.
Now Open the system configuration. In the general tab, check Normal Startup.
Solution 5: Manually download Windows update
If you still can’t get rid of this error, try to install the Windows update manually. Follow the steps below, to do this.
- Go to Settings – > View Update and History -> View Update History.
View Update History - Note down your Recent KB number of the Windows update package.
- Open Microsoft Update Catalog in your favorite browser.
- Click in the search box and paste the KB number you noted before.
- Click the download button.
- In the window appeared, click the.msu file.
- Install the Windows update by clicking this downloaded file and restart your computer.
If you need further assistance, click here.






